How To Set Up The Google Traffic App
How To Set Up The Google Traffic App and add this to a playlist
Google Traffic is a feature within Google Maps that processes real-time traffic information and presents it as a visual representation to provide a simple way to view congested routes.
With our direct integration with Google, you are able to display local traffic in and around any given location, such as your office or premises. NowSignage has developed a direct API integration with Google Traffic to help users avoid traffic congestion and road closures by displaying live, localised traffic information on screens.
This integration gives you full access to the Google Maps search engine. You can quickly search for traffic across any location in the world, including business addresses. You can add in as many locations as you like and easily target this live traffic information to your screens at a predetermined time. For example, you may want to schedule your screens to display the local traffic around the office 15 minutes before the staff are due to go home.
To set up Google Traffic:
- Click into the Apps section within the NowSignage CMS.

- Click the 'Google Traffic' App and then click the 'Install App' (Green button)
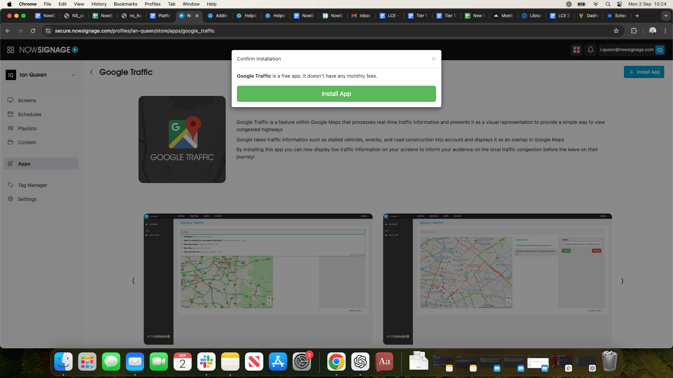
After installation, navigate to the App menu and locate the section above the Map image. Here, you can enter the desired location for displaying live traffic information. Once you've input the location, click the green 'save' button to add it to the App. You can repeat this process to include additional locations; there is no limit to the number of locations you can add.
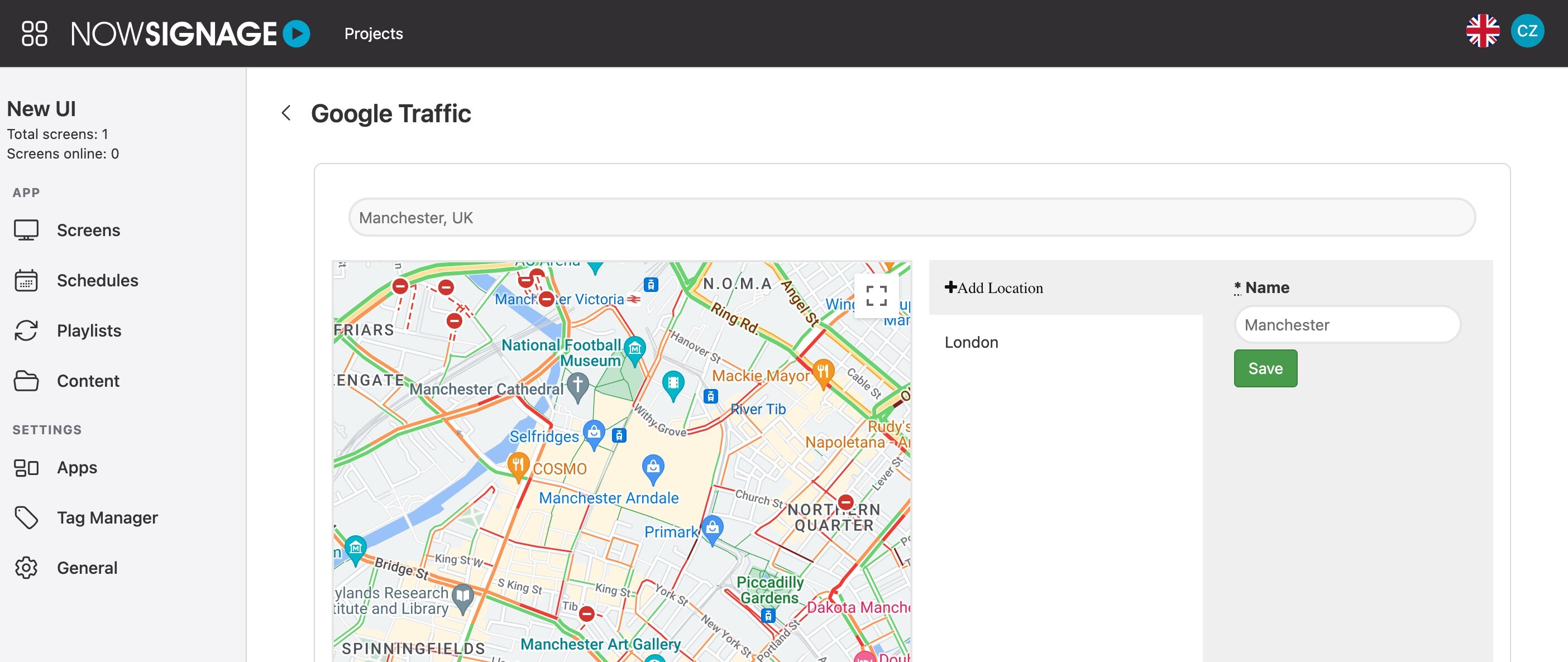
With your locations added, you can now you begin adding your Google Traffic locations to a playlist to play on your screens. To do this, simply create a new playlist or edit an existing playlist.
- Click into the Playlist tab:
Within the 'Add to playlist' area select 'Google Traffic' from the dropdown list and you will see a list of locations which you have set up from within the Google Traffic App:
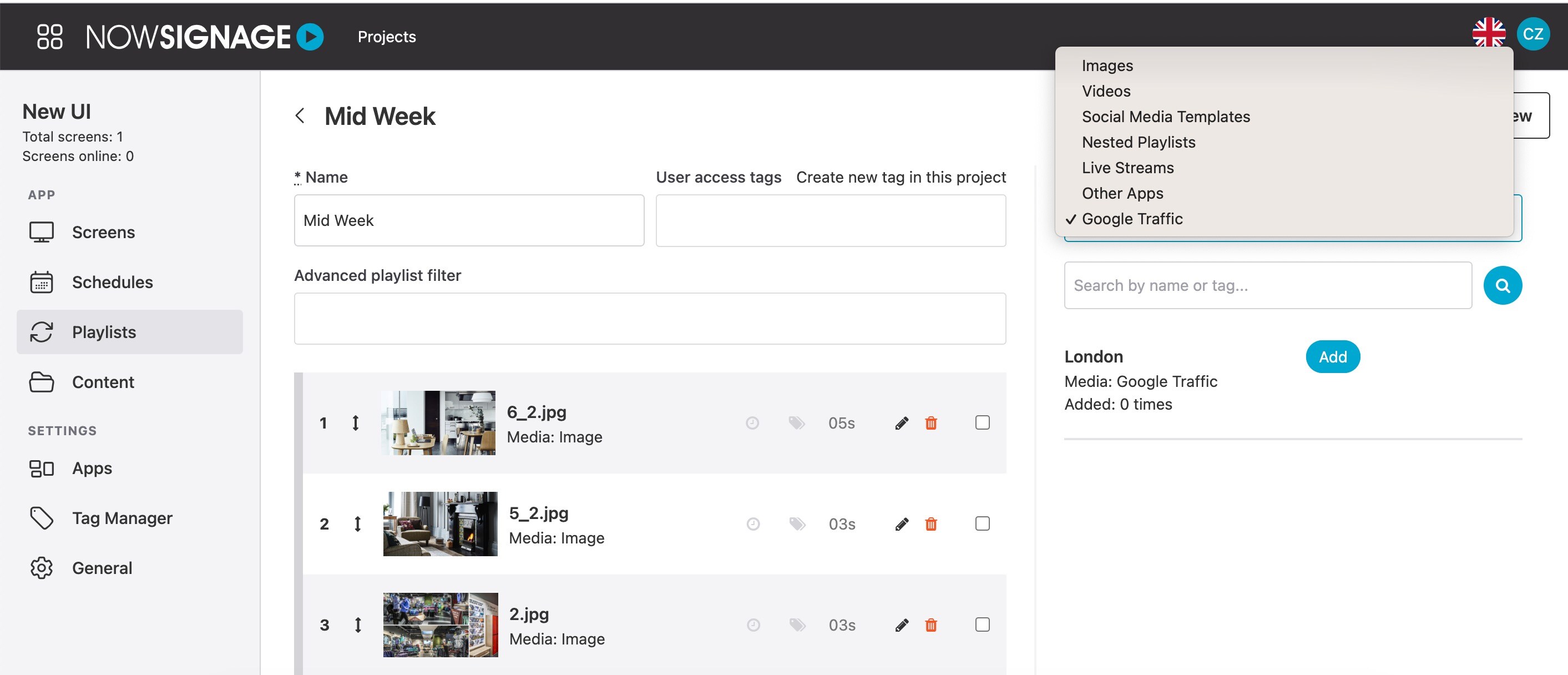
Select the location which you want to display in your playlist, click 'Add', and enter in an the duration you would like this to play for and then click 'add to playlist' to save the changes. Once saved, the item will appear in the main playlist, allowing you to drag and drop to the position you would like it to feature on the screen.
TIP - Use the screen preview option to view how the content will display.
Related Articles: How To Schedule In An Asset For A Specific Time Period
