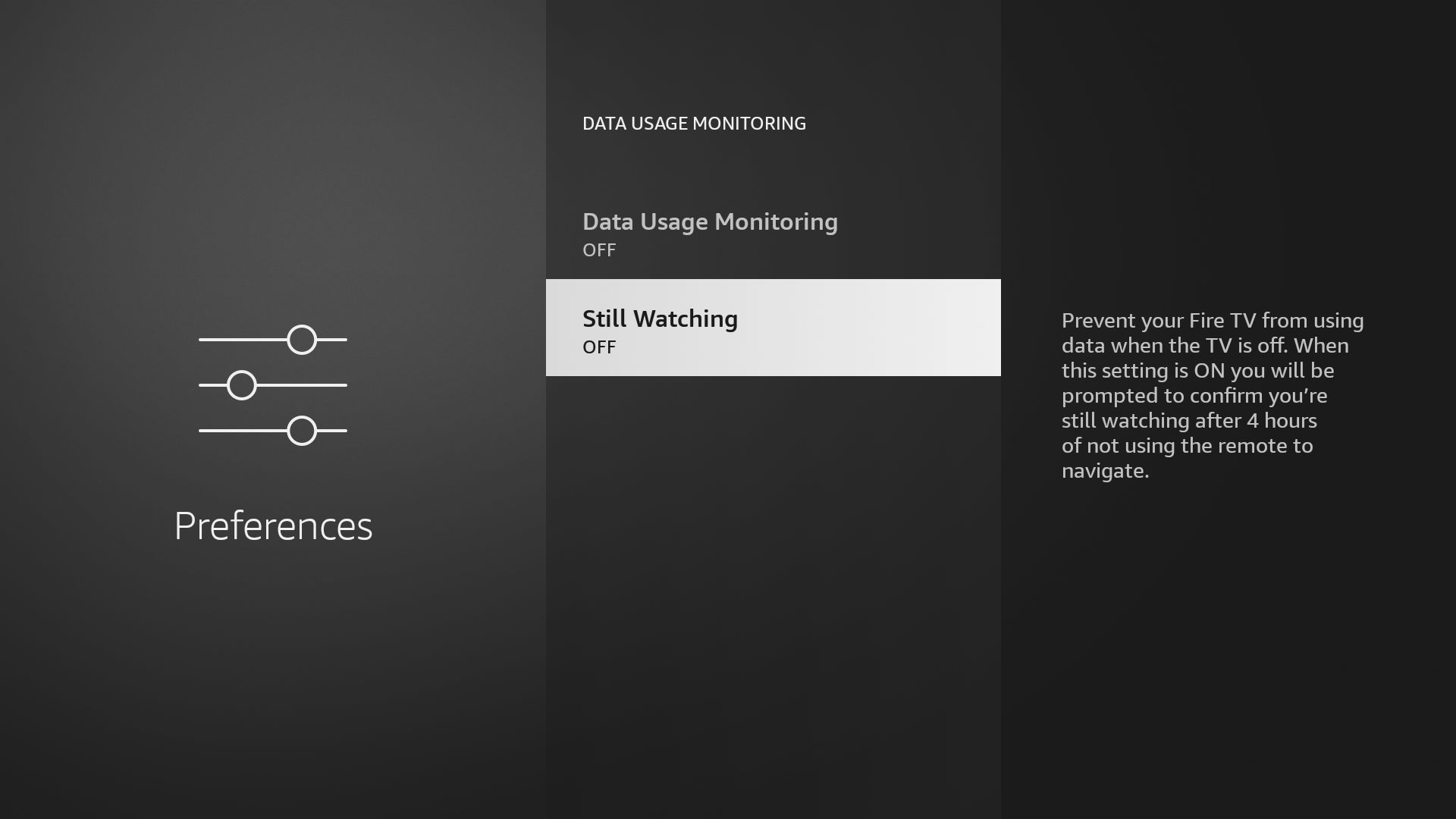Installing NowSignage APK on a 4k FireStick
IMPORTANT:
Support for Amazon Firestick devices is based on a legacy build of our software. While basic functionality may still be available, this version is no longer actively developed or fully supported. As a result, some features may be limited, degraded, or incompatible.
We strongly recommend that you perform full testing in a controlled environment before deploying or installing the software on Firestick devices in a live or production setting.
For optimal performance and full feature availability, we recommend selecting alternative supported hardware. If you prefer to use Amazon hardware and are located in a supported region, the 🔗Amazon Signage Stick offers a compatible and supported digital media solution.
Please get in touch to discuss your requirements further:
Firestick Models Supported:
- Fire TV Stick 4K (1st Generation, Android 7.1) - device support, including app autoboot on restart feature.
- Fire TV Stick 4K Max (1st Generation, Android 8) - device support, including app autoboot on restart feature.
Firestick Models Partially Supported:
- Fire TV Stick 4K (2nd Generation, Android 11) - Device is supported, however app autoboot on restart is NOT supported.
- Fire TV Stick 4K Max (2nd Generation, Android 11) - Device is supported, however app autoboot on restart is NOT supported.
Installation Guide:
Installation
- From the home screen of your 4K FireStick, navigate to the top menu bar, select 'Find,' and then click on 'Search.'
- In the search bar, type 'NowSignage' and then select the 'NowSignage' option from the list that appears below.
The first app you will see in the search results is titled 'NowSignage V2'.
- Select the app to open its details page, then proceed by clicking on the 'Install' button
- After the installation is complete, click on the 'Open' button to start the app.
- Select the 'Open' button to launch the NowSignage app and begin using it.
- Input your unique screen PIN to access and display your signage content.
FAQs
1. How to get the NowSignage App to autoboot
After entering your screen PIN, NowSignage will automatically launch by default without requiring any additional configuration. However, please note that on FireStick devices, the app will only auto-launch following a complete power cycle (a hard reset). Unfortunately, the autoboot feature does not function when the device is in standby mode.
After the FireStick completes its reboot, the home screen will be displayed. Approximately 30 seconds later, the NowSignage app will automatically launch, re-entering your screen PIN and beginning to showcase your scheduled content.
Please Note: Currently, the autoboot feature is not available for the 2nd Generation Fire TV Stick 4K and Fire TV Stick 4K Max. As a result, users must manually launch the NowSignage app each time the device is rebooted or restarted. While there is hope for future updates that may enable this feature, it would require Amazon to grant the app the 'display over other apps' permission, which is not accessible on these models at this time.
2. How to change the screen orientation
Fire OS does not currently support portrait mode by default, however within the NowSignage app, it is possible to force a portrait or reverse portrait output on your screen.
To make any amendments to the screen, in your project, find the screen you wish to edit and click on the name of the screen to access the editing menu. When you are in this area, click into 'Settings' and you will see the area below:
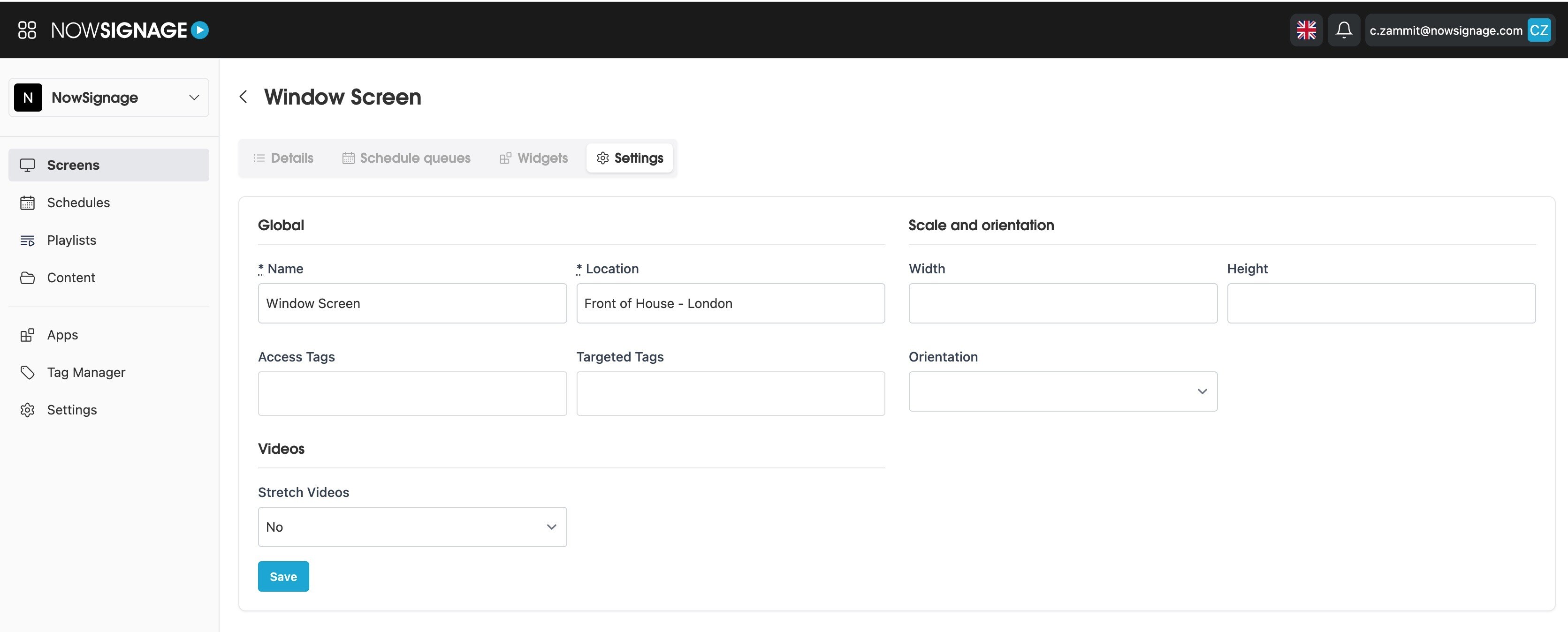
In the area shown above you can amend the orientation setting for your screen: To do this click into 'Orientation', the from the dropdown, either select Portrait or Reverse Portrait and then click 'Save' to apply the changes. This will require an app reboot on the hardware for the changes to take affect.
Please note:
- If you are altering this after the screen has gone live, please fully reboot the app or re-enter the PIN for the changes to take affect. Leaving the 'orientation' setting black will default at the screens standard orientation setting.
- Portrait mode is only compatible with image & video content, for full feature compatibility with portrait mode, please use an Android Media Player with native orientation settings so this can be adjusted on the hardware.3. How to turn off the 'are you still watching' message:
This message can interrupt playback of the NowSignage app and cause the app to close down, so we advise that this is fully disabled on the FireStick. To do this, please follow the steps below:
This message can interrupt playback of the NowSignage app and cause the app to close down, so we advise that this is fully disabled on the FireStick. To do this, please follow the steps below:Step 1: Visit preferences
From the Firestick home screen, press the " " to pull up the system settings dashboard. Then press "Preferences".
" to pull up the system settings dashboard. Then press "Preferences".
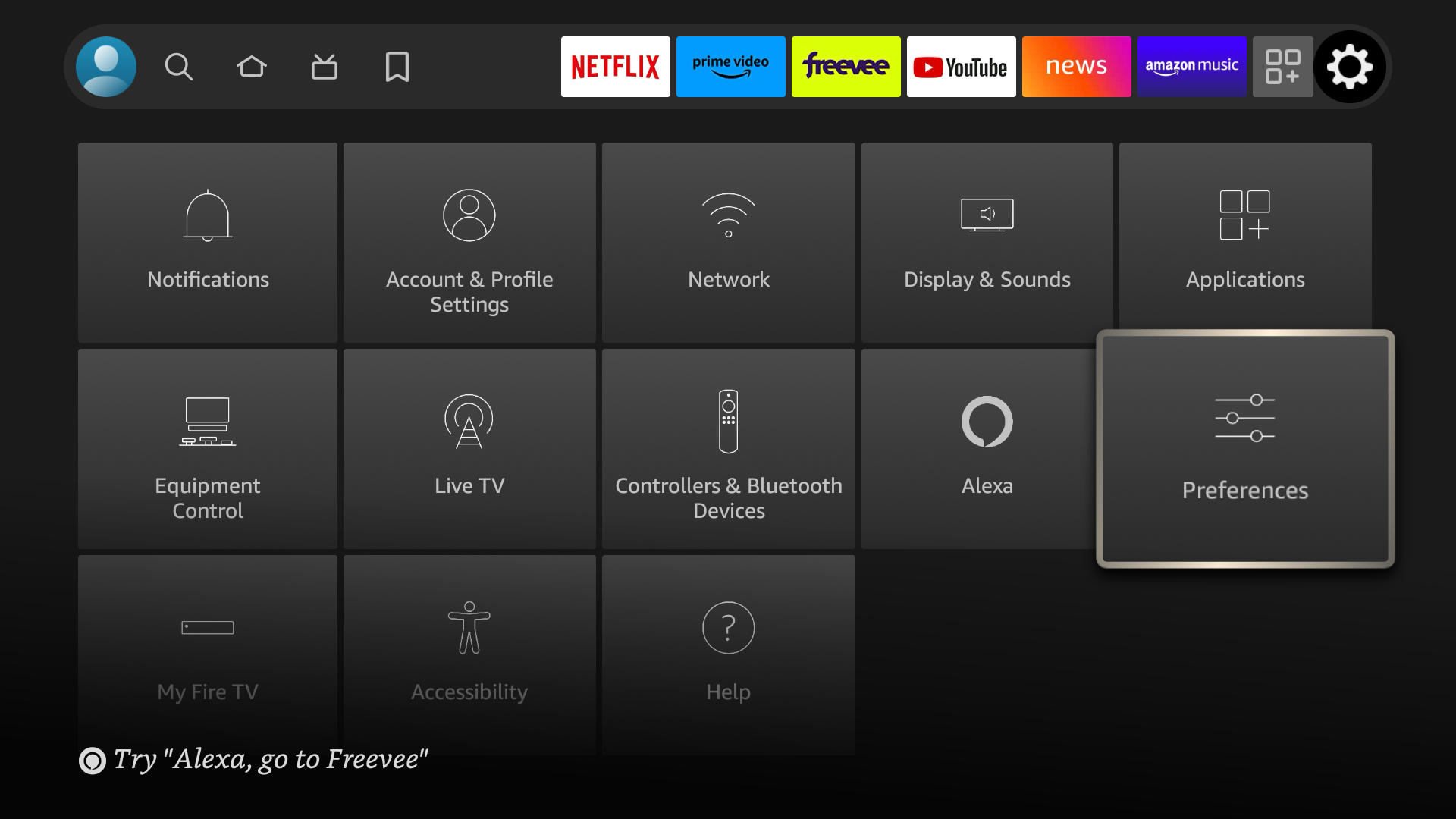
Step 2: Click "Data Usage Monitoring"
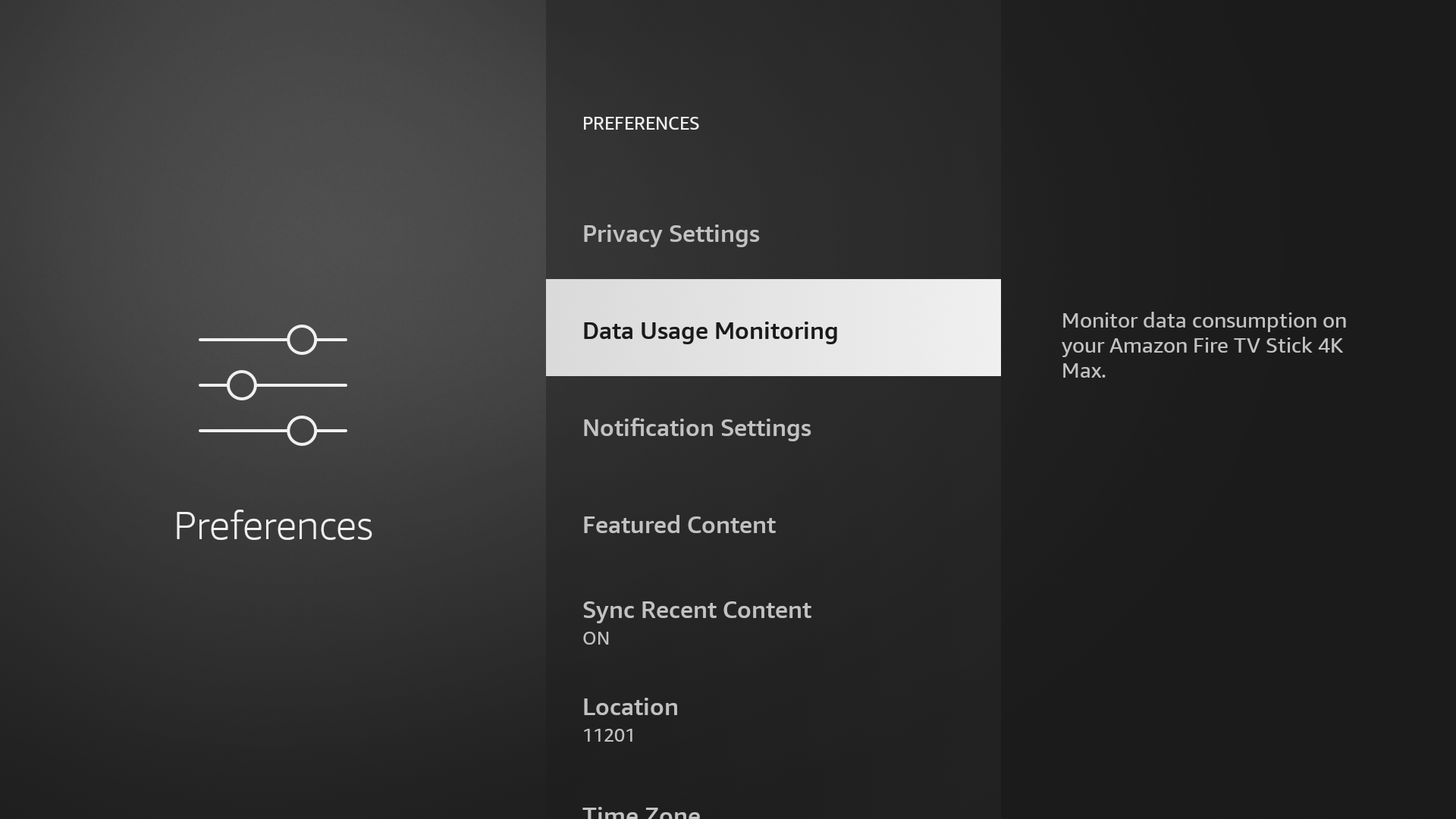
Step 3: Turn "Still Watching" setting to "Off"
From the Data Usage Monitoring screen, toggle the feature named "Still Watching" to "Off."