Installing NowSignage on Sony Bravia SoC Displays
Requirements:
- A Professional BRAVIA Model: BZ30L, BZ35L, BZ40L, BZ50L or BZ53L
- An Internet access (for licensing and content distribution)
- A USB key formatted in FAT32
- A USB key formatted in FAT32 with on the root folder NowSignage.apk file (the latest APK can be downloaded from: https://cdn.nowsignage.com/android/latest.apk
Set up guidance:
1. Before starting, please ensure you have the NowSignage app installed on a USB drive (as per the guidance above).
2. If loading the display from a factory reset, please follow the steps below: (if the display is already set up, please skip to step 3)
- Choose language
- Select wi-fi/network and connect
- Follow next steps as prompt by the display
- Turn ‘Power Saving’ to Off and continue following the steps to set up the display
3. After setting up the above, you will see the Sony home screen, you now need to activate the pro settings mode as this is required to set up the display for digital signage purposes. You can do this by either by selecting ‘Pro Settings’ then selecting ‘Pro Settings Mode’ or if this option isn’t available, select the remote sequence below:
Key sequence (press the below keys on the remote commander in order within 3 seconds):
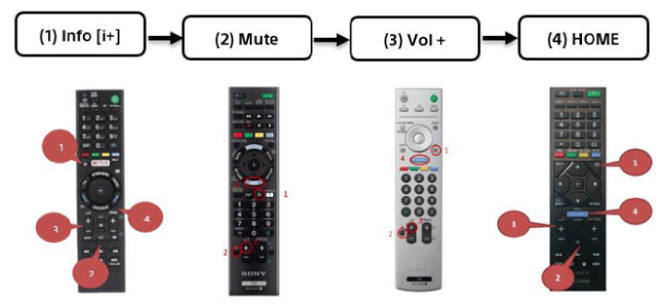
4. Once in pro settings and click ‘allow’ on all the message prompts that appear.
5. Now go into the main ‘settings’ area by clicking into the settings ‘cog’ at the top:
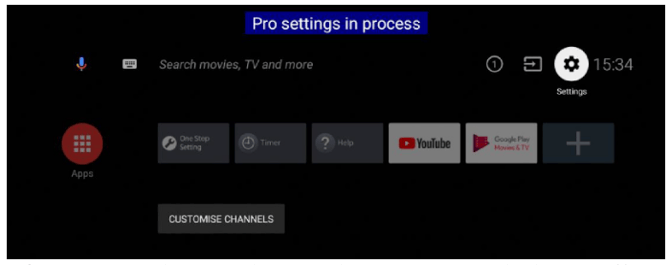
6. Go into ‘Network and Internet’ and make sure the screen it is connected to the network (if not already connected in the initial set up).
7. Go into ‘System’ > ‘Date and time’ and turn ‘Automatic date & time’ on, this will update based on your network date/time.
8. Go into ‘System’ > ‘About’ > ‘Android TV OS Build’ > Press this with the ‘Ok’ button on the remote 7 times to activate developer options.
9. Go into ‘Power and energy’ > ‘Energy saver’ > ‘Turn off display after’ > set to ‘Never’ then ‘Ok’. If any 'Eco' settings are available, also disable 'power saving' and 'auto shut-off'.
10. Then go back into ‘System’ settings > ‘Developer options’ > turn ’Stay awake’ to ‘on’. This will disable the screensaver when NowSignage is running.
Installation of the NowSignage APK:
1. Press “Home”, go to settings and select the first option “pro settings”
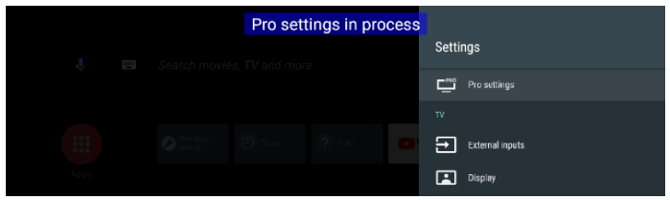
2. Insert the USB drive containing the NowSignage APK into the USB port of the display, scroll down in ‘Pro Settings’ and you will see an ‘Install APK’ option:
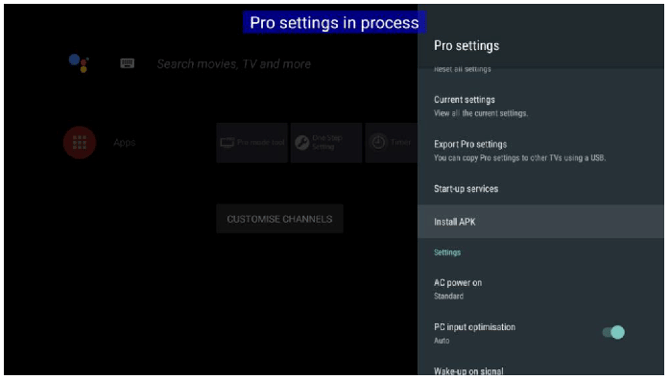
3. Find the NowSignage APK, click on it and then press ‘Install’. Once this is installed on your device, click ‘done’ and go back into the ‘Pro Settings’ then scroll down to ‘Apps’ find ‘NowSignage’ and ‘Enable’ this:
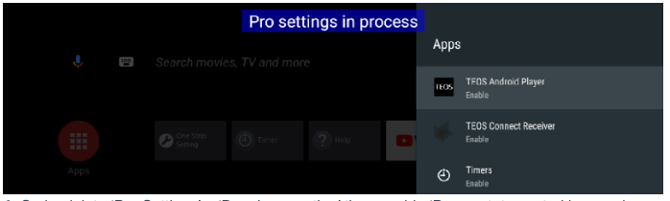
4. Go back into ‘Pro Settings’ > ‘Developer option’ then enable ‘Power state control by apps':
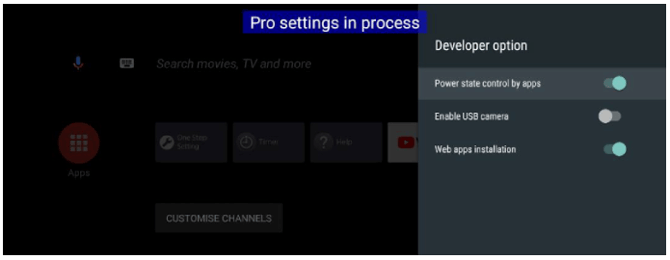
5. If you are using Android 10 or above, you need allow an extra permission. Go back to the main Sony menu > ’Settings’ > ‘Apps’ > ‘Special app access’ > find NowSignage and enable this:
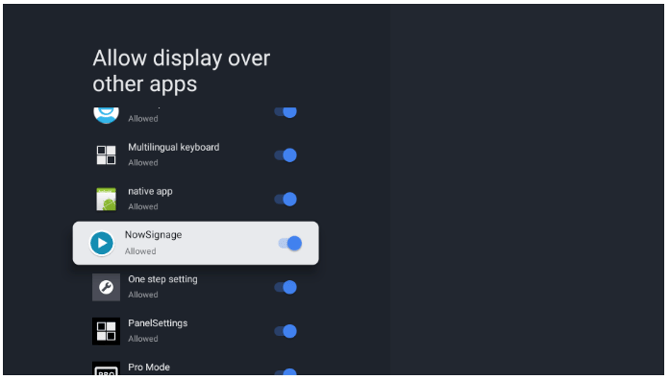
6. Go back into ’Settings’ > ‘Apps’ > ’See all apps’ > click ‘NowSignage’, scroll down to ‘permissions’ and allow the ’Storage’ permission, then go back and ‘open’ the NowSignage app.
7. Once the app is launched enable ‘location services’ when prompted to (Optional) and then press ‘back’ on the remote to exit the app.
8. Go back into ’Settings’ > ‘Pro Settings’ > ’Start Pro mode’ > ‘Ok’. This will restart the display (this may take some time) and once it restarts it will autolaunch the NowSignage app.
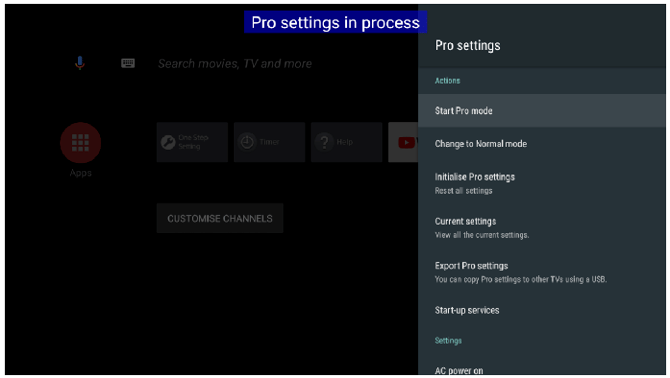
9. Once the NowSignage app is launched, please enter in your unique NowSignage PIN number and click activate to link this device to the relevant screen in your NowSignage CMS account.
NowSignage App Troubleshooting / QA
Q. Once USB is installed I am unable to click the APK file to download as there are no options available.
A. In this instance, trying an alternative USB port. If this does not resolve, check the APK file has not become corrupted in transfer. - Stable network is essential to complete this step.
Error Messages:
Issue: 'ENCOUNTERED AND UNKNOWN ERROR COMMUNICATING WITH NOWSIGNAGE'

Possible Causes: (in order of relevance)
1. There is no internet or network connection to the device.
2. Date/time is incorrectly set on the device.
-------
3. The app could not communicate with the NowSignage API.
4. The PIN code is not associated with a Screen
Solutions:
1. Ensure the device has a working internet connection, use the device's web browser or other internet-based apps to confirm connectivity.
2. Go into the date/time settings and set it to the current correct date/time.
3. Ensure the requests are not being blocked by a corporate firewall. Please see our firewall rules guidance.
4. Ensure the correct PIN code has been added by verifying within the NowSignage platform. (check for additional character spaces entered in error)