Installing NowSignage for LG webOS
Compatibility: NowSignage is fully tested and deployed on displays running WebOS Signage 3.2+, see below spec for the models which support WebOS Signage:
WebOS Signage 3.2
SM5D, WP320
WebOS Signage 4.0
SH7E, SM5KE, WP400
WebOS Signage 4.1
CT5WJ Series, HT3W3J Series, SM3G, SM5DJ Series, TC3CG Series, UL3G Series, UM3DF, UM3DG, UM3F Series, UH5F, UH7F Series, VSM5J, VSH7J, VL5PJ Series, XE1J, XS4J, XS4G Series
WebOS Signage 6.0
24/7 Operation Rated: UH5J, UH7J, UH5N, UM5N, WP600
16/7 Operation Rated: TNF5J, UL3J
Note: The LG55UN640S model is not compatible.
Additional LG Network Requirements
Alongside the standard NowSignage firewall rules, you may also need to whitelist the following URLs required by LG:
lgtvonline.lge.com for internet connection checking (port:80)
us.pool.ntp.org for NTP (port: 123)
Installation Guide
You have two options in order to install NowSignage onto your LG webOS display, either through the NowSignage CDN or directly installing the IPK via USB. These options are shown below.
Option 1 - Installation via the NowSignage CDN:
webOS 3.2+
Click the “Home” button on the remote, and navigate to the “Settings” page (the icon looks like a cog). Navigate to “EZ Settings” and then “SI Server Settings”. Enter the configuration below:
-
Application Launch Mode - Local
-
Fully Qualified Domain Name - On
-
Enter the URL to our CDN - http://cdn.nowsignage.com/player/lg/latest.ipk
-
-
Application Type - IPK
-
Auto Set - Off
-
Local Application Upgrade - REMOTE
This will download the IPK via our CDN.
Wait until you receive the 'update complete' message and click 'ok'. Now turn off the display via the remote and then turn it back on and wait 30 seconds. You will see a message in the top right corner stating 'start to update application' then 'complete'. Once this has completed the NowSignage app has successfully downloaded to your LG display and will automatically launch.
Auto-Setting with USB-flash drive.
If you would rather configure these settings from a text file on a USB, for batch installation, copy the following into a text file:
{
"serverIp":"0.0.0.0",
"serverPort":80,
"secureConnection":false,
"appLaunchMode":"local",
"fqdnMode":true,
"fqdnAddr":"http://cdn.nowsignage.com/player/lg/latest.ipk",
"appType":"ipk"
}
-
Save the file as: scap_installation.json
-
Copy the JSON file into the root directory of a USB flash drive
-
Insert the USB flash drive into the webOS display’s USB port
-
Turn on the display. The Server Settings defined in the scap_installation.json file will have been loaded onto the device automatically.
-
If your screen is already set up, perform a “factory reset” and then turn on the display.
Please note: The date may require setting correctly if installed from Factory Default. You may see “an unknown error has occurred” if the date is incorrect.
Option 2 - USB Installation:
-
Download the LG IPK by accessing: https://cdn.nowsignage.com/player/lg/latest.ipk
-
Rename the downloaded ipk, for example, 'latest.ipk' to com.lg.app.signage.ipk
-
On your desktop, create a folder called application and add the ipk file into this folder.
-
Put in a USB flash drive and drag the application folder onto it in the path specified below.
-
[USB_ROOT]/application/com.lg.app.signage.ipk
-
-
Insert the USB flash drive to the USB port of the LG webOS display.
-
On your signage device, enter the Server Settings menu:
webOS 3.2+
On the remote control, press the Settings button to open the Settings Menu .
-
On the Settings menu, set the following fields with the values provided.
-
Application Launch Mode - Local
-
Application Type - IPK
-
Local Application Upgrade - USB
-
This action initiates webOS Signage to copy the app from the USB flash drive to the signage device’s local storage.
Wait until you receive the 'update complete' message and click 'ok'. Now turn off the display via the remote and then turn it back on and wait 30 seconds. You will see a message in the top right corner stating 'start to update application' then 'complete'. Once this has completed the NowSignage app has successfully downloaded to your LG display and will automatically launch.
How to upgrade the LG WebOS App via the CMS:
Supported from app version 0.9.18 onwards:
1. To upgrade the LG WebOS App via the NowSignage CMS, you must have used installation method 1 (shown in the guidance above) to install the application. If you use method 2 (USB) remote app updates in the CMS are not supported as we use the URL in the server settings of the screen to install the latest version.
2. Access our 'remote device management' app within the NowSignage app store. If you do not have access to this, please request via a support ticket.
3. Once you are in the app, to upgrade the application, scroll down and you will find a list of your screens and also a list of actions:
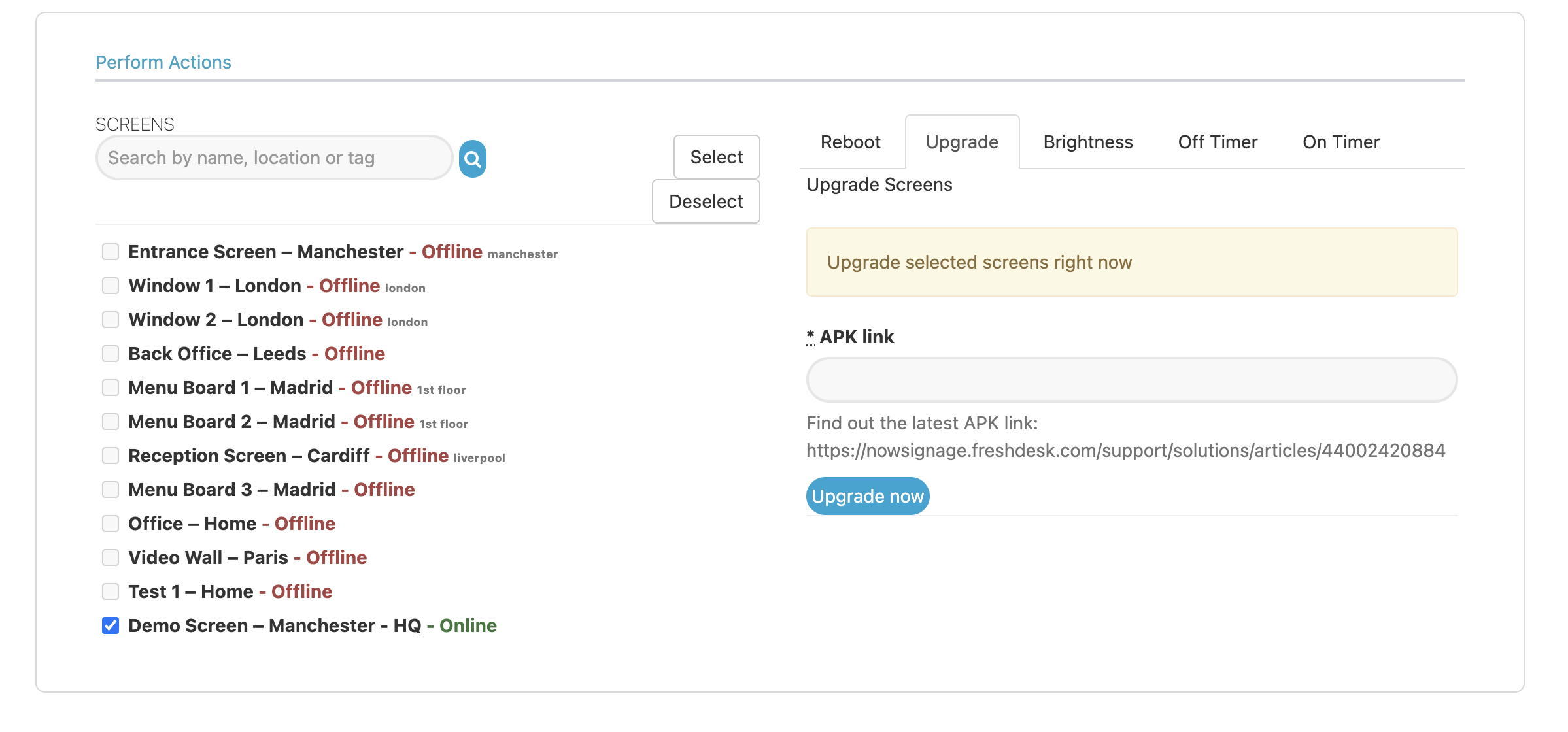 4. Select the screen you wish to upgrade (using the tick boxes), then click into the 'Upgrade' and when you are ready to push the update, click 'upgrade now' and this will reboot your screens and then automatically update the NowSignage app to the latest version.
4. Select the screen you wish to upgrade (using the tick boxes), then click into the 'Upgrade' and when you are ready to push the update, click 'upgrade now' and this will reboot your screens and then automatically update the NowSignage app to the latest version.
How to upgrade the LG WebOS App via USB:
NowSignage App Troubleshooting
Issue: 'ENCOUNTERED AND UNKNOWN ERROR COMMUNICATING WITH NOWSIGNAGE'

Possible Causes: (in order of relevance)
1. There is no internet or network connection to the device.
2. Date/time is incorrectly set on the device.
-------
3. The app could not communicate with the NowSignage API.
4. The PIN code is not associated with a Screen
Solutions:
1. Ensure the device has a working internet connection, use the device's web browser or other internet-based apps to confirm connectivity.
2. Go into the date/time settings and set it to the current correct date/time.
3. Ensure the requests are not being blocked by a corporate firewall. Please see our firewall rules guidance.
4. Ensure the correct PIN code has been added by verifying within the NowSignage platform. (check for additional character spaces entered in error)