Guía de configuración de usuarios de la aplicación Power BI
Muestra tableros de control de manera privada y segura en pantallas de señalización.

Microsoft Power BI es una herramienta de análisis que agrega datos de diversas fuentes para crear informes críticos y paneles de control en vivo. Su integración con NowSignage permite a los clientes iniciar sesión, conectar su cuenta de Power BI con credenciales de Microsoft y mostrar informes privados en pantallas de señalización digital.
Agrega Microsoft Power BI a NowSignage sin costo adicional. La aplicación Power BI es fácil de activar desde la tienda de aplicaciones de NowSignage. Después de conectarte con tus credenciales de Microsoft, puedes cargar tus espacios de trabajo y mostrar informes de manera segura en la pantalla. NowSignage también te permite integrar informes de Power BI en diseños de múltiples zonas junto con otros contenidos de señalización digital, como IPTV y redes sociales.
Activar la aplicación Power BI:
Para activar la aplicación Power BI, entra en uno de tus proyectos de NowSignage y haz clic en 'Apps' en la barra lateral izquierda:

Conectando tu cuenta de Microsoft:
Una vez que la aplicación esté instalada, necesitas conectar tu cuenta de Microsoft; para hacerlo, haz clic en 'Iniciar sesión con Microsoft':

Esto te llevará directamente a la página web de autenticación segura de Microsoft para iniciar sesión con tus credenciales, así que sigue los pasos para acceder a tu cuenta.
Cargando tus espacios de trabajo y otorgando acceso a informes/tableros:
Una vez que hayas iniciado sesión en tu cuenta de Microsoft, verás la lista de espacios de trabajo a los que tienes acceso. Haz clic en el espacio de trabajo correspondiente y verás la lista de informes/tableros a los que tienes acceso:
Para cualquier informe/tablero que desees mostrar, simplemente haz clic en el botón 'Hacer disponible', luego haz clic en 'Conceder acceso':
Agregar tus informes/tableros a una lista de reproducción:
Para agregar los informes/tableros a tus listas de reproducción, simplemente haz clic en la pestaña 'Listas de reproducción' en la barra lateral izquierda y crea una nueva lista de reproducción o edita una existente.

Tenga en cuenta: Solo verá la opción para PowerBi una vez que se haya conectado correctamente a su cuenta de PowerBi en el paso anterior.
También necesitas hacer al menos un informe o panel 'disponible' para que aparezca allí.
Si no lo haces y simplemente conectas la cuenta, esas opciones no aparecerán en el área de la lista de reproducción.
En el editor de listas de reproducción, haz clic en el menú desplegable de la derecha y ahora verás una opción para 'Informes de Power BI' o 'Tableros de Power BI'. Haz clic en el área correspondiente y verás una lista completa de informes/tableros a los que has habilitado el acceso, luego puedes hacer clic en el botón 'Agregar' en el elemento que deseas añadir a la lista de reproducción:
Al agregar informes, hay varias opciones:
Nombre: Tienes la opción de renombrar este elemento si es necesario, lo cual es particularmente útil para identificar secciones específicas de informes o marcadores que hayas incluido.
Duración: Esta configuración determina con qué frecuencia aparecerá el elemento en la pantalla. Si tienes solo un elemento en la lista de reproducción, esto también servirá como la tasa de actualización para los datos. Por ejemplo, si deseas que el elemento se actualice cada 5 minutos, debes ingresar 300 segundos.
Sección del informe (opcional): Para mostrar una sección específica del informe en Power BI, primero navega a tu cuenta de Power BI y filtra hasta la sección del informe deseada. Después de localizar la sección que deseas mostrar, simplemente copia la parte relevante de la URL de la sección del informe:
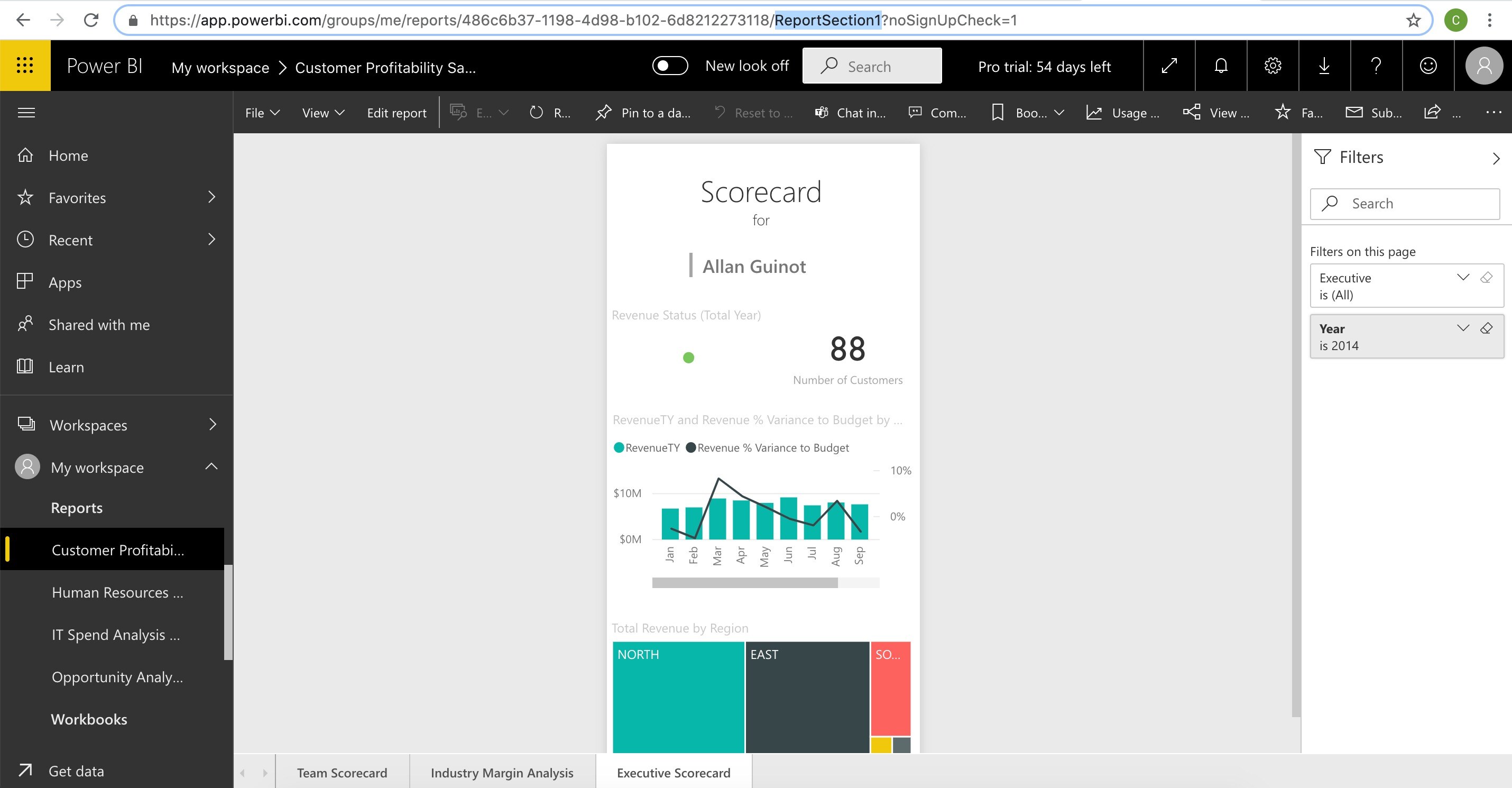
Para obtener el ID de la sección específica del informe, busca el texto ubicado entre el '/' y el '?' en la URL, como se muestra arriba. Si la URL no contiene un '?', simplemente copia todo el ID de la sección del informe que aparece después del '/' (por ejemplo, ReportSection164544). Luego puedes pegar este ID en el campo 'Sección del Informe' al agregar el elemento a tu lista de reproducción. Si no completa este campo, se mostrará la sección principal del informe por defecto.
Informe de marcador (opcional):
Para mostrar un marcador de informe específico en Power BI, primero debes ingresar a tu cuenta de Power BI y filtrar hasta el marcador que deseas mostrar. Una vez que hayas hecho esto, solo necesitas copiar parte de la URL del marcador:
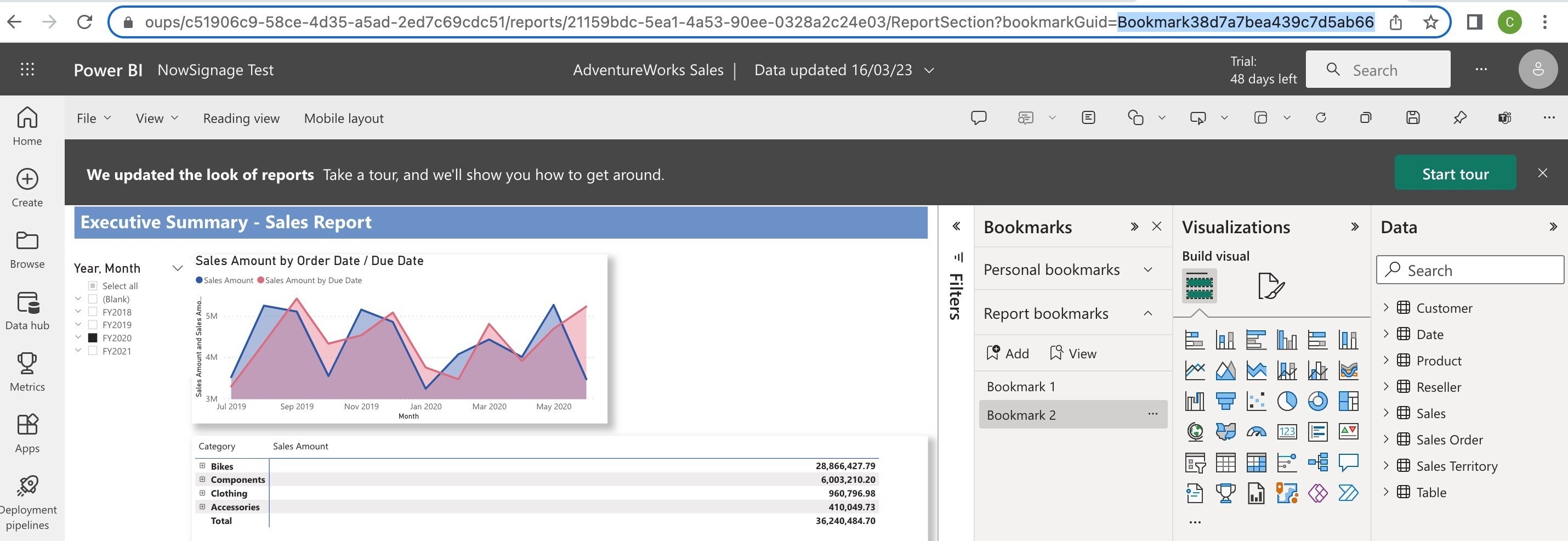
Necesitas copiar el texto que se encuentra después de 'bookmarkGuid=' en la URL como se destacó arriba. Ejemplo: Bookmark38d7a7bea439c7d5ab66. Luego puedes ingresar esto en el área de 'Marcador' al añadirlo a una lista de reproducción. Si dejas esta sección en blanco, se mostrará el informe principal por defecto.
No se admiten los 'marcadores personales'. Solo se pueden usar 'marcadores de informe':

Finalmente, una vez que estés satisfecho con las opciones que has seleccionado, simplemente haz clic en 'Agregar a la lista de reproducción' para añadir el informe o el panel a tu lista de reproducción:

SOLUCIÓN DE PROBLEMAS/PREGUNTAS FRECUENTES:
P. ¿Por qué Power BI dice "Tokens de incrustación usados: 100%"? En la aplicación NowSignage Power BI, puede ver el mensaje "Tokens de inserción utilizados: 100%".
A. Además, después de otorgar acceso a varios informes, es posible que vea el mensaje de error como se muestra en la imagen a continuación.
Este mensaje indica que has alcanzado el número máximo de tokens de incrustación permitidos para tu cuenta de prueba de Power BI. Microsoft limita el número de tokens de incrustación que se pueden generar en instancias de capacidad compartida.
Para obtener tokens de inserción adicionales e incluir más informes en su proyecto de NowSignage, deberá consultar con su proveedor de Power BI para seleccionar la capacidad dedicada adecuada que cumpla con sus requisitos.
Para encontrar la capacidad adecuada para las necesidades de su negocio, le remitimos a la documentación de Microsoft.