Power BI - App User Setup Guide
Display dashboards privately & securely on signage screens

Microsoft Power BI is an analytics tool that aggregates data from various sources to create critical reports and live dashboards. Its integration with NowSignage enables customers to log in, connect their Power BI account with Microsoft credentials, and display private reports on digital signage screens.
Add Microsoft Power BI to NowSignage at no extra cost. The Power BI application is easy to activate from the NowSignage app store. After connecting with your Microsoft credentials, you can load your workspaces and securely display reports on screen. NowSignage also allows you to integrate Power BI reports in multi-zone layouts alongside other digital signage content, such as IPTV and social media.
Activating the Power BI app:
To activate the Power BI app, go into one of your NowSignage projects and click into 'Apps' on the left sidebar:
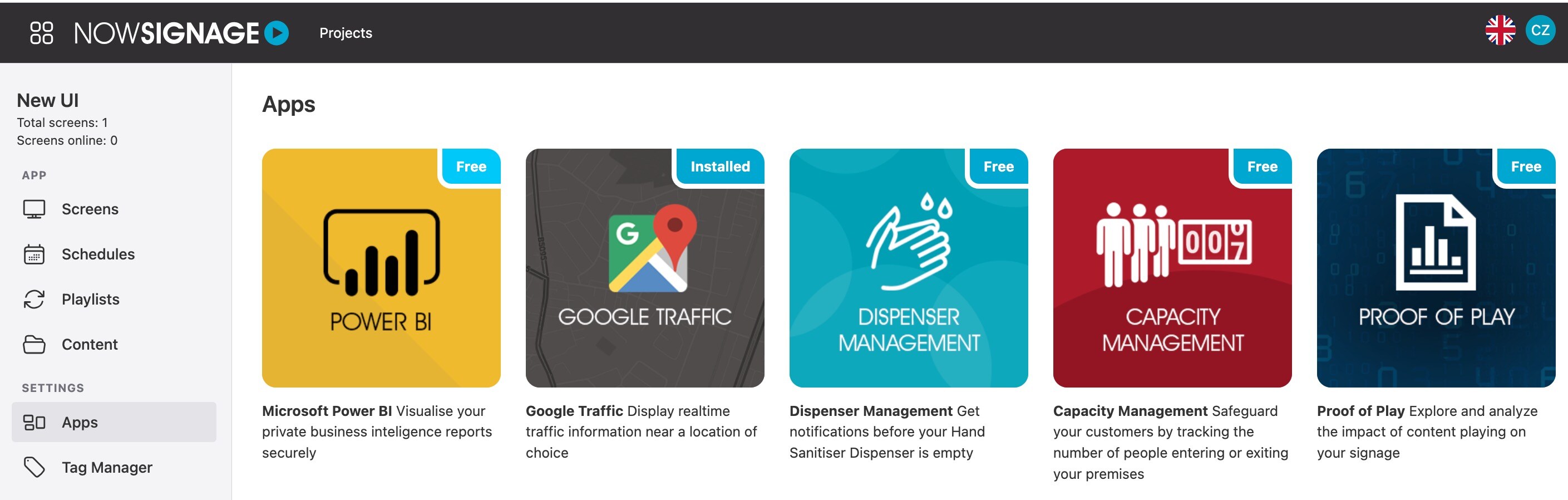
Now click into Power Bi and click 'Install App':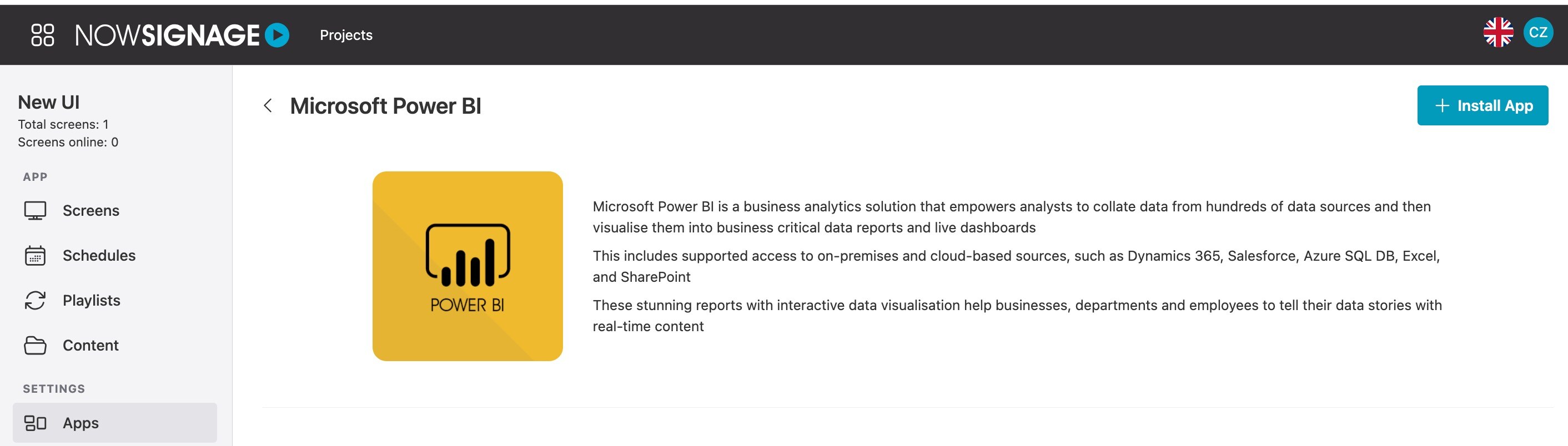
Connecting your Microsoft account:
Once the app is installed, you need to connect your Microsoft account, to do this click on 'Sign in with Microsoft':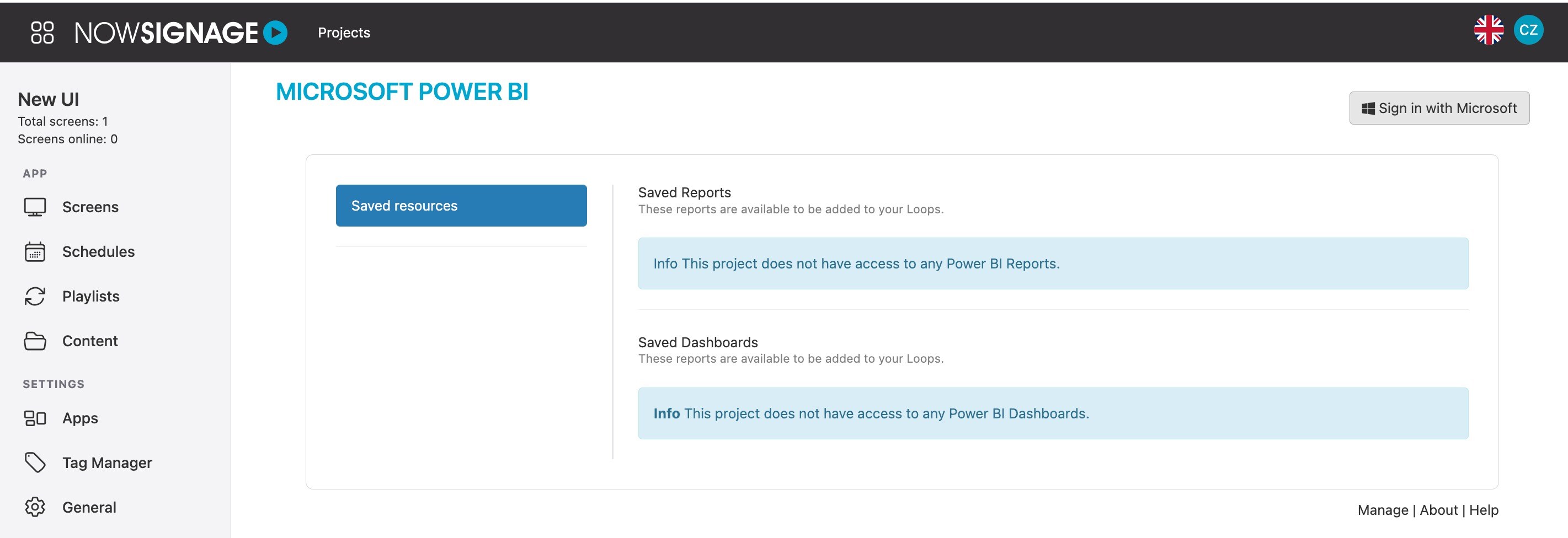
This will take you directly to Microsofts secure authentication webpage to log in with your credentials, so follow the steps to log into your account.
Please note: If you need guidance on what type of account to connect, please see our Power BI user documentation:
Loading your workspaces and granting access to reports/dashboards:
Once you have logged into your Microsoft account, you will see the list of workspaces you have access to. Click into the relevant workspace and you will see the list of reports/dashboards you have access to:
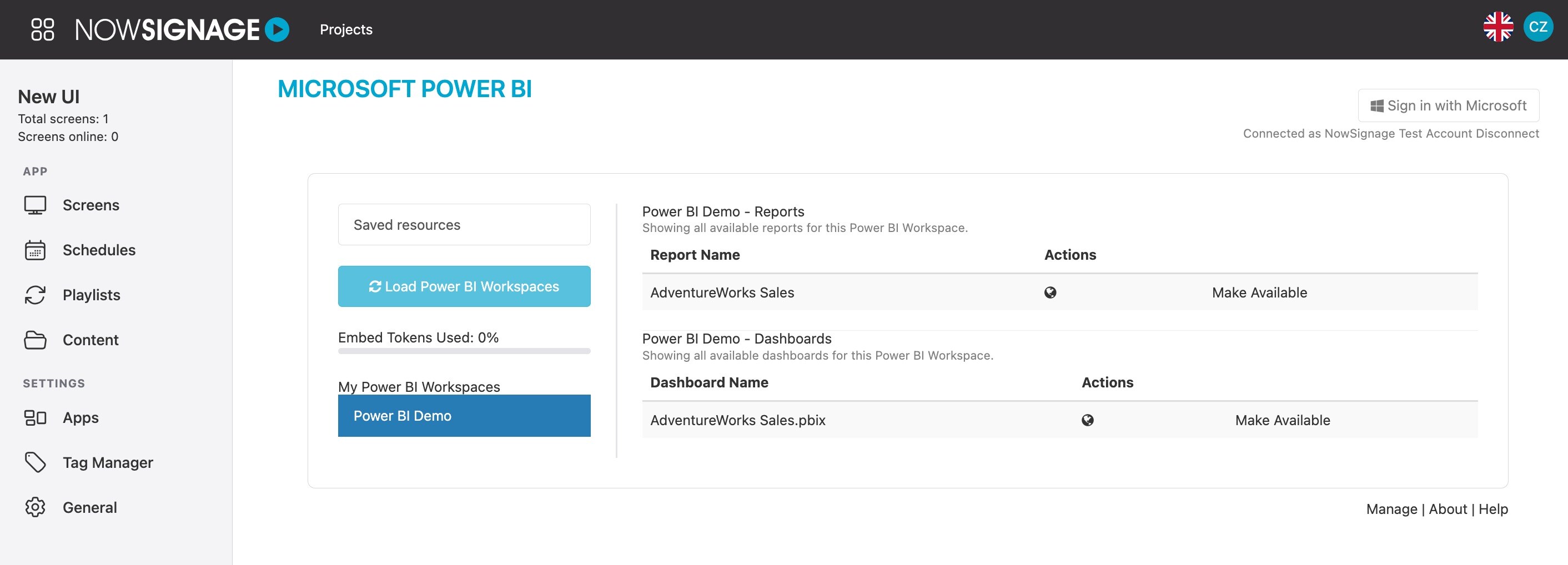
For any reports/dashboards you wish to display, simply click on the 'Make Available' button, then click 'Grant Access':
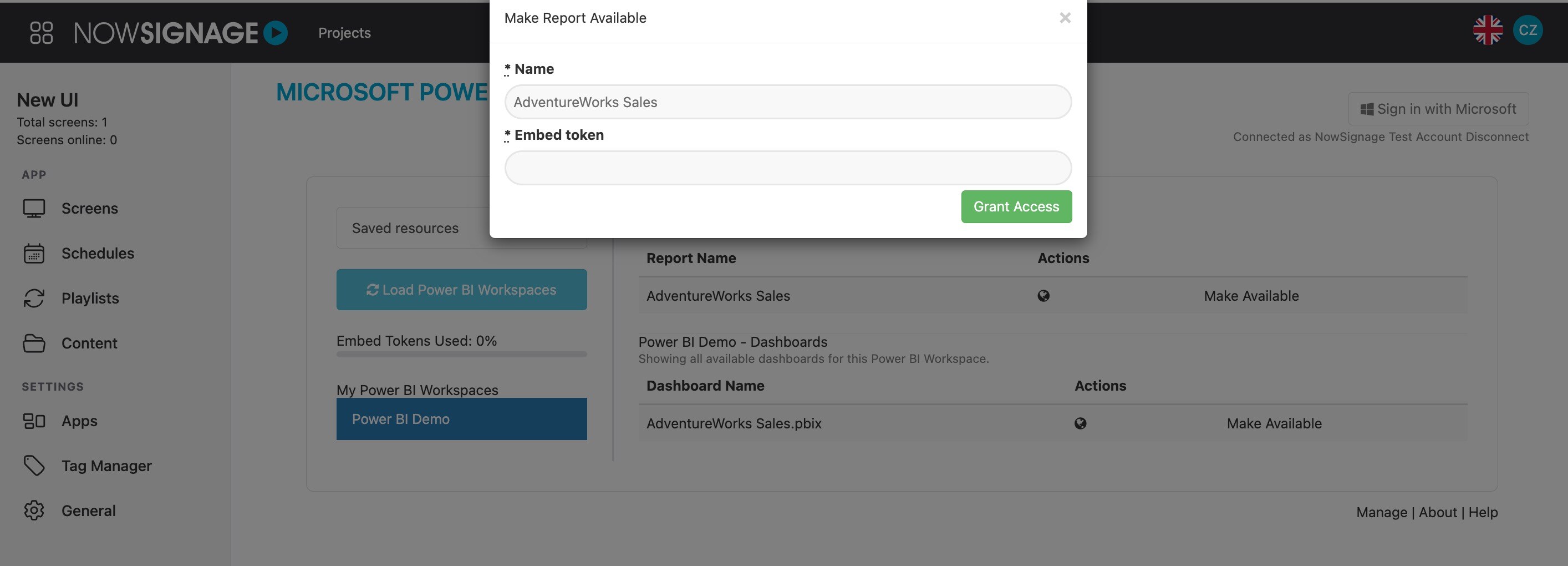
Repeat the steps above for as many reports/dashboards as you require to display.
Adding your reports/dashboards to a playlist:
To add the reports/dashboards to your playlists, simply click into the 'Playlists' tab on the left side bar and either create a new playlist or edit and existing one.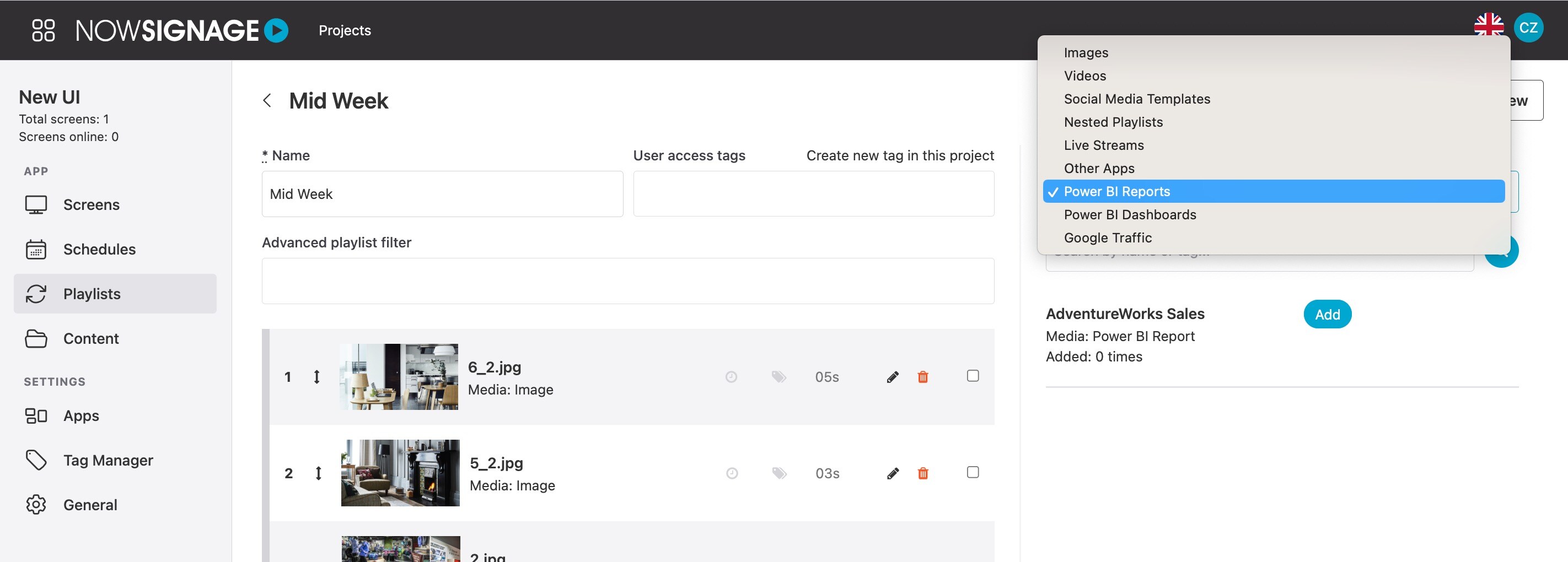
In the playlist editor, click into the dropdown on the right and you will now see an option for either 'Power BI Reports' or 'Power BI Dashboards'. Click into the relevant area and you will see a full list of reports/dashboards you have enabled access to, you can then click the 'Add' button on the item you wish to add to the playlist: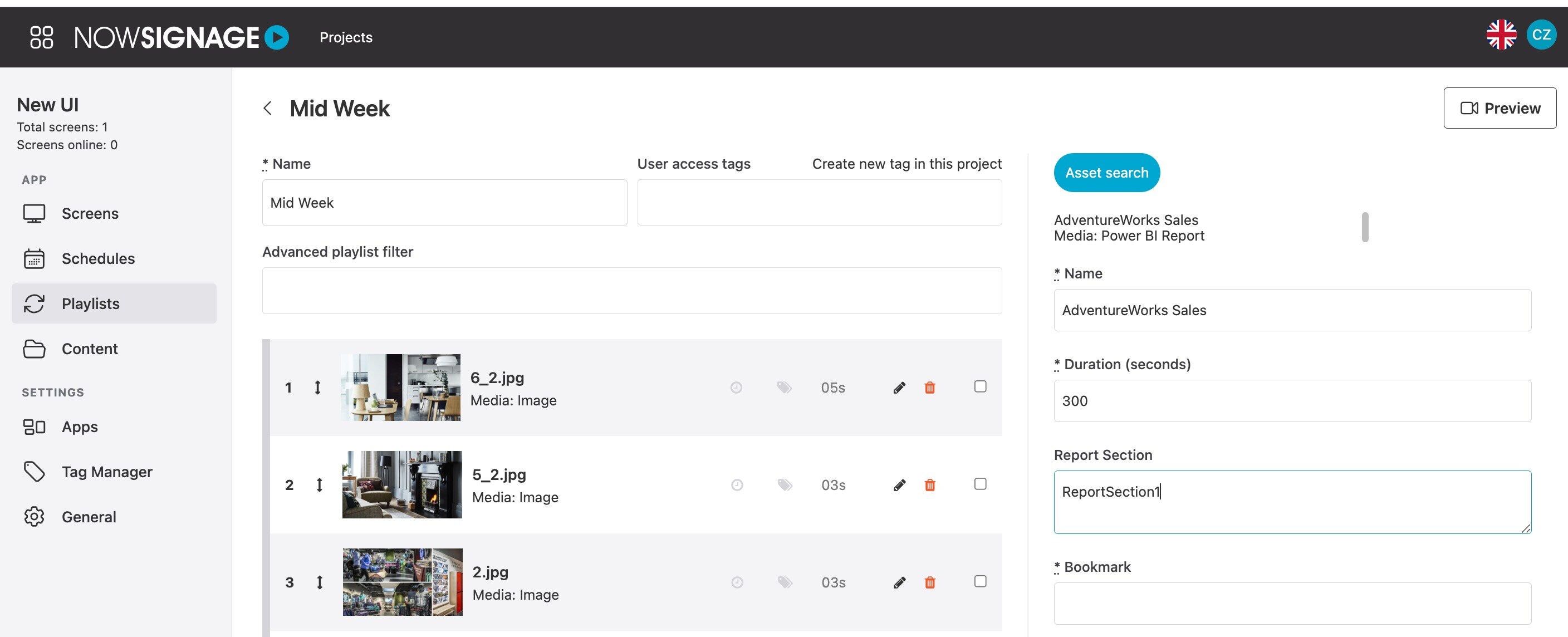
When adding reports there are various options:
Name: You have the option to rename this item if needed, which is particularly useful for identifying specific sections of reports or bookmarks you have included.
Duration: This setting determines how frequently the item will appear on the screen. If you have only one item in the playlist, this will also serve as the refresh rate for the data. For instance, if you would like the item to refresh every 5 minutes, you should enter 300 seconds.
Report Section (optional): To display a specific report section in Power BI, first, navigate to your Power BI account and filter to the desired report section. After locating the section you want to showcase, simply copy the relevant portion of the report section URL:
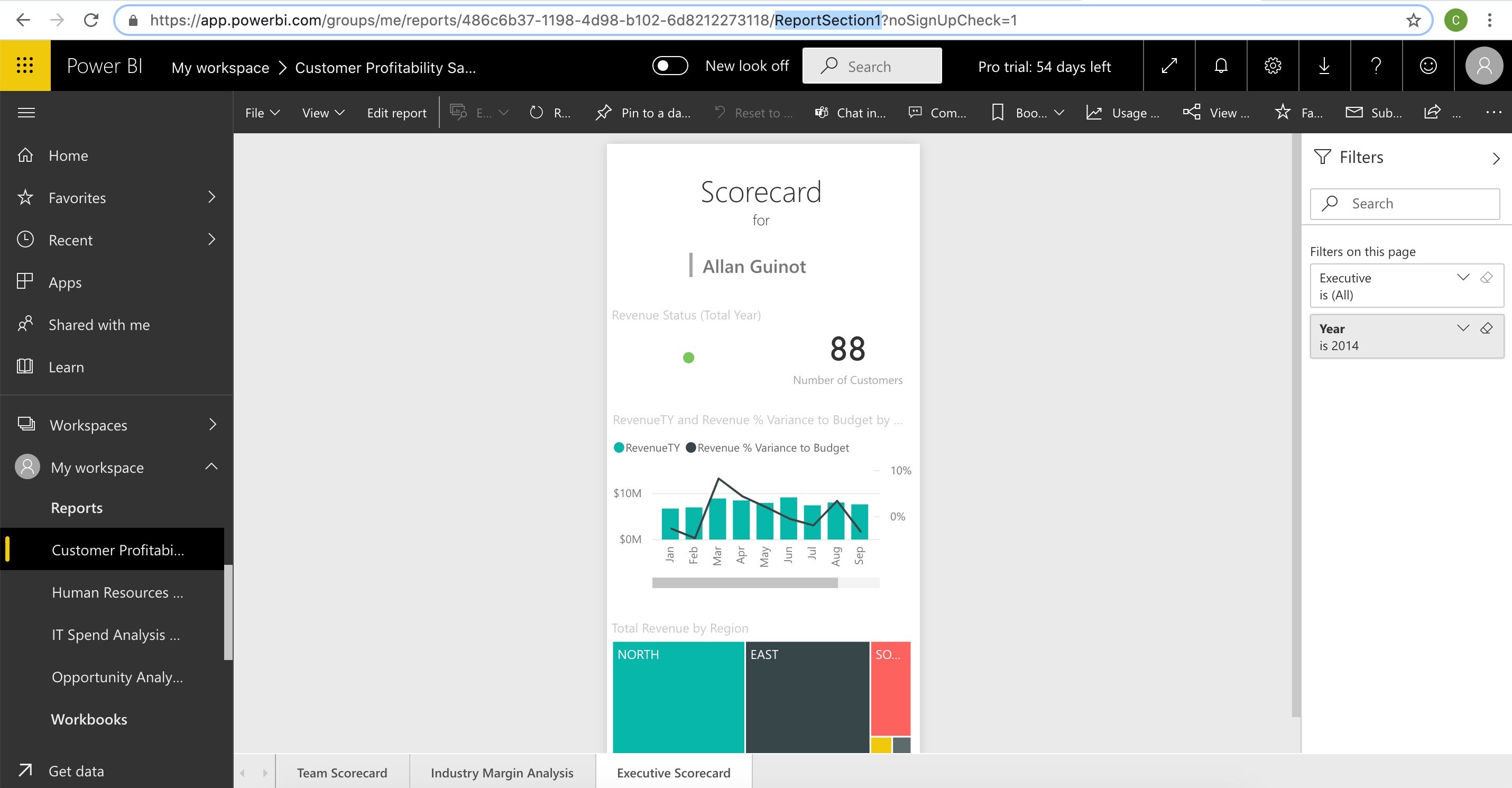
To retrieve the specific report section ID, look for the text located between the '/' and the '?' in the URL, as shown above. If the URL does not contain a '?', simply copy the entire report section ID that appears after the '/' (for example, ReportSection164544). You can then paste this ID into the 'Report Section' field when adding the item to your playlist. If you do not fill in this field, the default main report section will be displayed.
Report Bookmark (Optional):
To display a specific report bookmark in Power Bi, you need to firstly need to go into your Power Bi account and filter to the bookmark you'd like to display. Once you have done this, you just need to copy part of the bookmark URL:
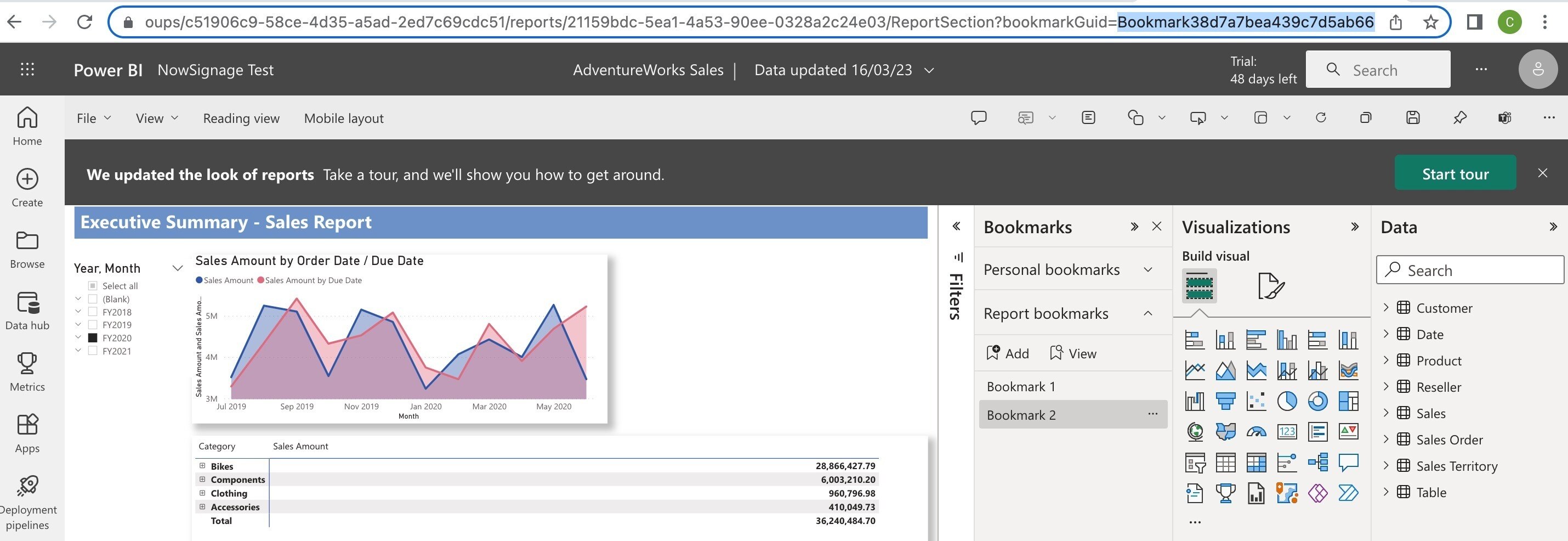
You need to copy the text which is located after 'bookmarkGuid=' within the URL as highlighted above. E.g: Bookmark38d7a7bea439c7d5ab66. You can then enter this in the 'Bookmark' area when adding this into a playlist. If you leave this section blank, the default main report will display.
'Personal bookmarks' are not supported. Only 'Report bookmarks' can be used:

Finally, once you are happy with the options you have selected, simply click 'Add to playlist' to add the report or dashboard to your playlist: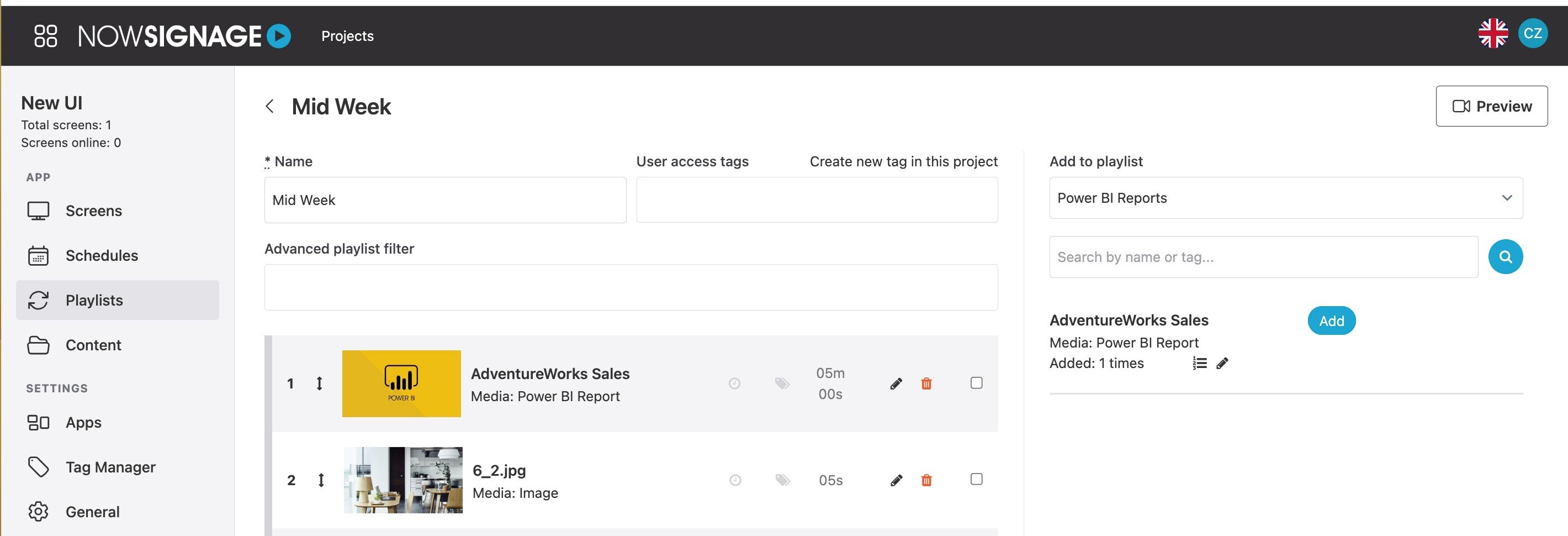
TROUBLESHOOTING/FAQ's
Q. Why does Power BI say "Embed Tokens Used: 100%"? -In the NowSignage Power BI app, you may see the message "Embed Tokens Used: 100%".
A. Additionally, after granting access to a number of reports, you may see the error message as shown in the image below.
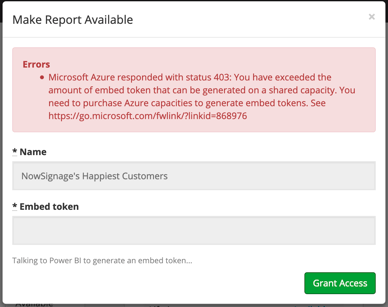
This message indicates that you have reached the maximum number of embed tokens allowed for your Power BI trial account. Microsoft limits the number of embed tokens that can be generated on shared capacity instances.
To obtain additional embed tokens and include more reports in your NowSignage project, you will need to consult with your Power BI vendor to select the appropriate dedicated capacity that meets your requirements.
To find the right capacity for your business needs, we refer you to Microsoft's documentation.
Q. Why does the Power BI icon show on my physical screen but the report never actually loads?
A. If you see this, it is very likely that your device is not compatible with displaying PowerBi due to the requirements set by Microsoft themselves. Please see here for more information -https://learn.microsoft.com/en-us/power-bi/fundamentals/power-bi-browsers