Android Remote Device Management (RDM)
This article provides an overview of the current functionality the NowSignage offers for Android RDM and how to set this up on an Android device.
NowSignage’s Android RDM functionality is designed to simplify and enhance how businesses manage their digital signage. By enabling remote actions like app updates, device reboots, and ensuring app uptime, RDM eliminates the need for on-site visits. This not only saves significant time and resources but also ensures your signage remains functional and up-to-date at all times.
What Is Android RDM?
Android RDM is a powerful feature that allows you to remotely manage your digital signage devices. With just a few clicks in the NowSignage CMS, you can:
- Perform One-Time Remote Device Reboots: Restart your devices without needing to be onsite, ensuring quick recovery from issues.
- Push App Updates: Keep your NowSignage app up to date instantly on rooted Android devices.
- Ensure App Uptime with Watchdog: The Watchdog feature monitors if the NowSignage app is running and automatically restarts it if needed.
IMPORTANT INFORMATION:
- Daily reboots are not a supported feature of the RDM.
- App version control is not supported with RDM; only updates to the latest version of the NowSignage app are available.
App Version Compatibility
- NowSignage app version 5.0.23 (and above).
- NowSignage RDM App Version 1.0.0 (and above).
Android Hardware Compatibility
The Watchdog feature is compatible across all Android devices that are running Android 7.1 or above.
Note: Devices that operate on earlier versions are not supported.
Hardware Reboots & App Updates are compatible on 'Rooted'* Android devices only. - To check if your device is 'rooted', we advise on contacting the manufacturer for confirmation. There are also various 3rd party applications such as 'Root Checker', which should allow you to verify if your device is rooted.
Verified/Tested Devices:
NowSignage has verified that all of the RDM features work on the following Android devices:
- Giada DN73 (Android 7.1 & Android 10)
- Giada DN76 (Android 11)
- AllSee SoC Displays (Android 7.1)
- AllSee 4K Media Player (Android 10)
- Rcstars - RCS-220L (Android 13)
List of current RDM features:
1. Watchdog - This feature will monitor if the NowSignage application is running and if it is not running, it will autoboot after 30 seconds. This should reboot the application if it's manually exited or if it has crashed.
2. Hardware Reboots - This allows users to send a one off remote command from the NowSignage CMS to a rooted device running the NowSignage application which will fully power cycle the hardware.
3. App Updates - This allows users to send a remote command from the NowSignage CMS to a rooted device running the NowSignage app to update the NowSignage app to the latest available version.
How to install the RDM app on an Android device:
1. Download the Apps
- Get the latest NowSignage app: Download here
- Get the latest NowSignage RDM app: Download here
2. Prepare the USB Drive
- Transfer both APK files to a USB drive.
3. Connect to the Android Device
- Plug the USB drive into the Android device.
- Connect a USB mouse for easier navigation.
4. Check Device Settings
- Go to Settings and verify the date, time, and network connection.
5. Install NowSignage App
- Open File Explorer and locate the USB drive.
- Install NowSignage APK → Click Open.
- (For Android 10+, enable “Display over other apps” when prompted.)
6. Install RDM App
- Go back to File Explorer and install NowSignage RDM APK → Click Open.
- (For Android 10+, enable “Display over other apps” when prompted.)
7. Launch NowSignage
- Exit and reopen the RDM app from the Android apps menu.
- This should automatically start NowSignage.
8. Activate the Screen
- Enter your NowSignage PIN (found in your CMS account).
- Click “Activate Screen” to bring it online.
You’re now ready to send RDM commands from your NowSignage account!
Video guide showing the install process (on Android 10):
How to send RDM commands from the NowSignage CMS:
1. Log into your NowSignage account, access your NowSignage project, click into 'Apps' on the left sidebar and then click into the 'Remote Device Management' app:

2. Within the RDM app, find the screen(s) you wish to send the RDM commands to (you can search for screens by name/location in this area or filter by status). Then click the '...' options button next to the screen to see the list of RDM commands you can send to the device:

Please note - Only the Reboot and App Update commands are currently compatible on Android.
3. Optional - You can also multi-select the screens by clicking into the boxes on the left next to the screens name and then you can click 'bulk actions' to send commands to multiple screens at once:

4. Within the RDM commands dropdown list, click on the command you wish to send then you will see a confirmation message containing the list of screens you are sending the command to. You can confirm this by clicking the command name. For example for the reboot command, you can confirm this by clicking the 'reboot' button to send the command:

Please note - If you are sending an app update command, make sure to leave the APK link field blank. This will ensure the command is sent correctly and will automatically be the lates available application build.
5. Once the command is sent, you can view an audit trial of the RDM commands by clicking into the 'logs' area, this will show you a full list of all the commands sent and the status of the commands. The command will start as 'pending' and once it's been received/actioned, if you refresh the page, this should change the status to 'acknowledged':

FAQs/Troubleshooting:
Q1. Why isn’t the NowSignage or RDM app autobooting after a reboot?
✅ On Android 10+, you must enable “Display over other apps” for both apps in Settings > Advanced.
✅ This ensures the apps start automatically after a reboot.
📝 Note: This is only required for Android 10+. Devices running Android 5.1 - 9.0 autoboot by default.
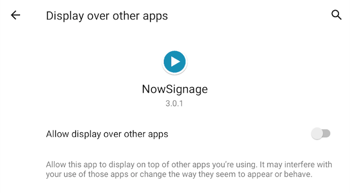
Q2. Why isn’t the ‘App Update’ command working?
Check the following:
🔹 RDM app is running on the same device as NowSignage (v5.0.23+).
🔹 App is already up-to-date – no update command will be sent.
🔹 Device is not rooted – unverified devices may not support remote updates.
🔹 Device is offline – no network connection means no remote commands.
🔹 NowSignage app isn’t running – ensure the app is open for commands to work.
Q3. Why isn’t the ‘Reboot’ command working?
Ensure:
🔹 RDM app is running with NowSignage (v5.0.23+).
🔹 Device is rooted – non-rooted devices do not support remote reboots.
🔹 Device is offline – remote commands require a network connection.
🔹 NowSignage app is running – it must be open for remote commands to work.
Q4. How do I stop the NowSignage app from reopening automatically?
If NowSignage RDM is running, it will relaunch NowSignage after 30 seconds when closed. To stop this:
1.Exit NowSignage using a remote or USB mouse.
2.Go to Settings > Apps and find NowSignage RDM.
3.Select Force Stop.
4.NowSignage will no longer reopen automatically.
📌 To re-enable autoboot, simply reopen the NowSignage RDM app.