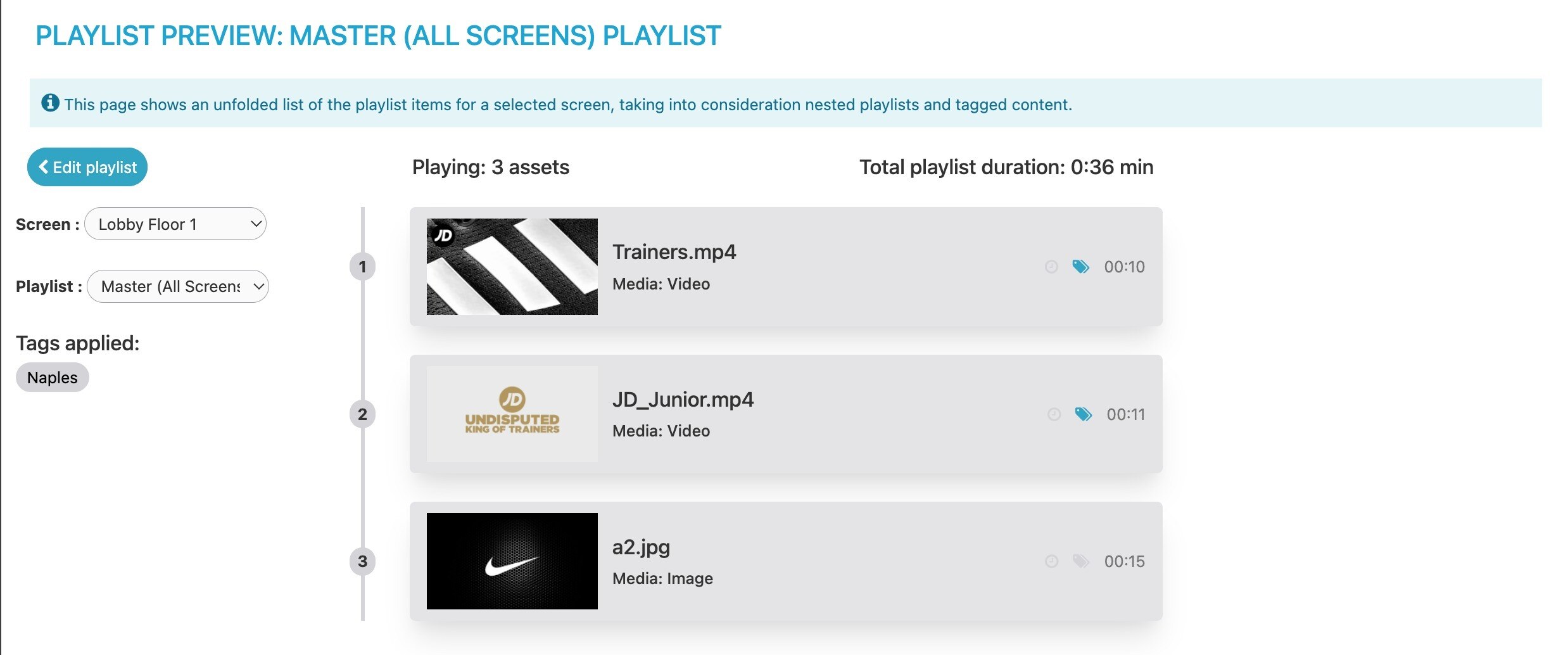Tag Manager - Setting up targeted tags
Target specific screens with unique or locally relevant content
What is a Targeted Tag?
Targeted tags let you assign specific content—like ads or playlists—to specific screens. This helps you manage many screens more easily by showing the right content in the right place.
Instead of creating separate playlists for each screen, you can create one master playlist and use targeted tags to control which content appears on each screen. Just tag the content and match those tags to the appropriate screens. Only content with matching tags will be shown on those screens.
This makes managing large networks of screens faster, simpler, and more efficient.
Please note – targeted tags function independently from user access tags, serving distinct purposes within the system.
Steps to setup:
-
To begin, access your NowSignage project and choose 'Tag Manager' from the platform's left sidebar.

- Create your targeted tags -
- Click into 'Targeted Tags', then in the 'Add New Targeted Tag' box, type in the name of the tag you wish to create.
- Click 'add'
- To create additional tags, simply follow the same steps for each new tag you wish to add.
Please be aware that each tag must be unique and cannot be duplicated. You will need to create each tag separately.

- Assign your targeted tags to your screens.
- Search or select the screens you wish to apply the tag to, then click 'apply tags':

⬇️⬇️⬇️⬇️

- Search or Select the tags you wish to add to your screens and click the 'apply tags' button to save the update:

4. Create your 'master' playlist
Go into the playlist tab and create a new playlist. Once you have created this, you can start adding in your content in the usual way however, you will notice each time you add an item in, there is a new area to select a 'tag':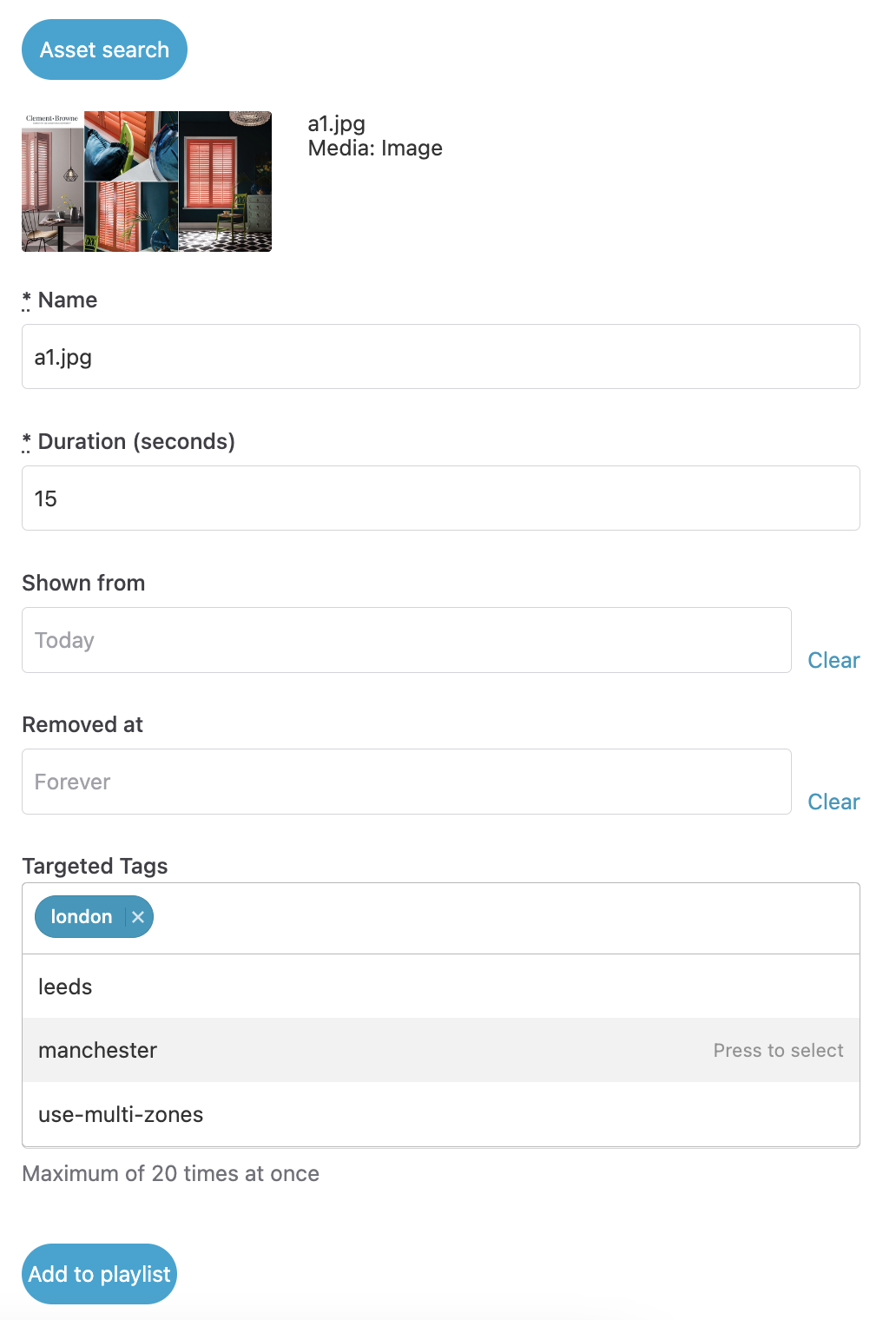
Click into this box, and it will bring up a full list of your created tags. Click on the tags you wish to assign to this item (you can select multiple tags). This will then only send that item to the screens which contain that tag (in the example above, the item will only download to the tagged 'Manchester' screens).
Once you are happy with this, click 'add to playlist' and the item will be added with the associated tag. You can then hover over the items in the playlist and it will let you know which tags are applied to each item: 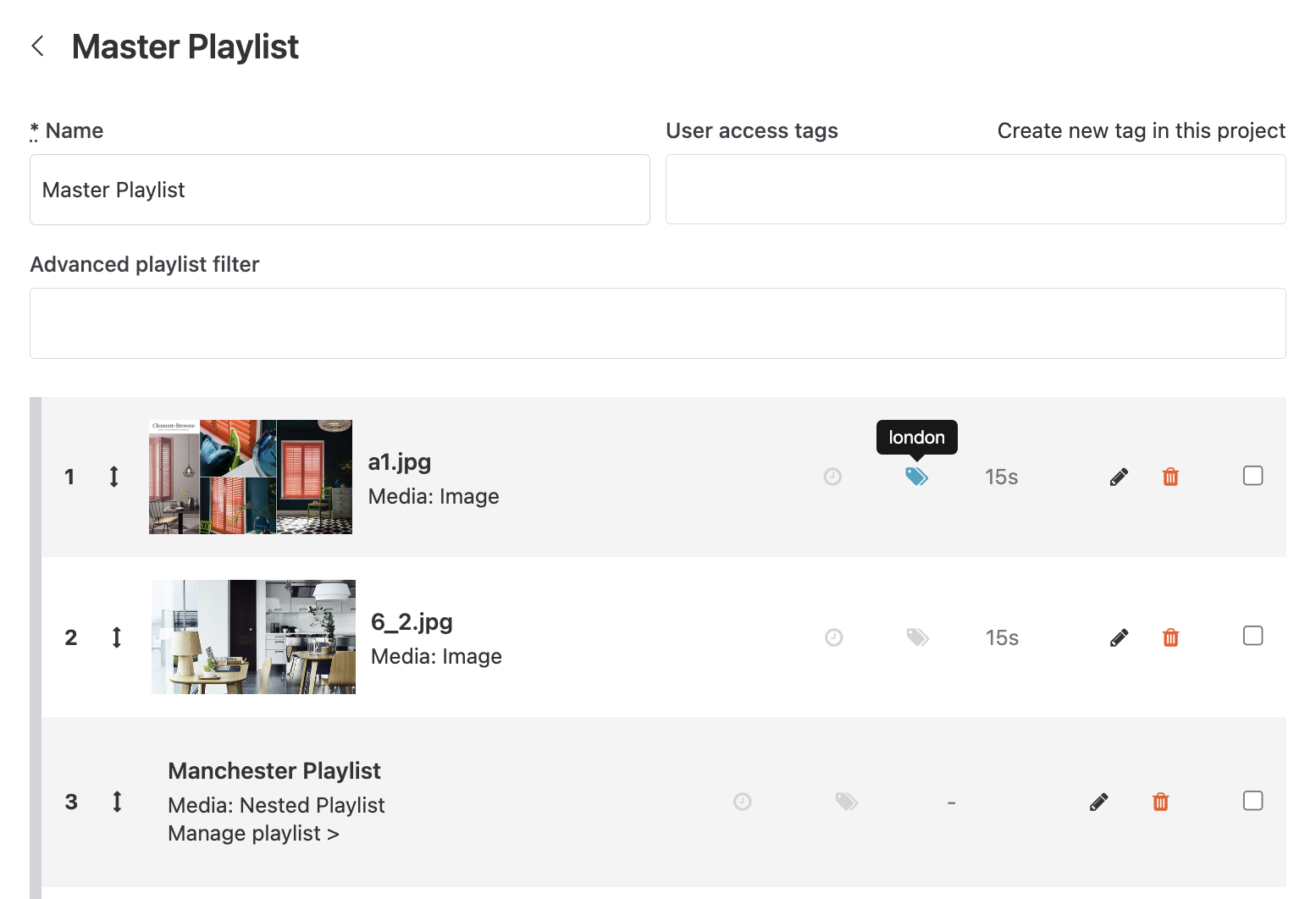
Please note: If you have some generic content you wish to send to every single screen, please leave the tag area blank and this will download to all screens.
5. Create your 'master' schedule
Go into the schedules tab and create a new schedule for all of your screens. Once this is created, add your playlist to the schedule in the usual way and save the changes:
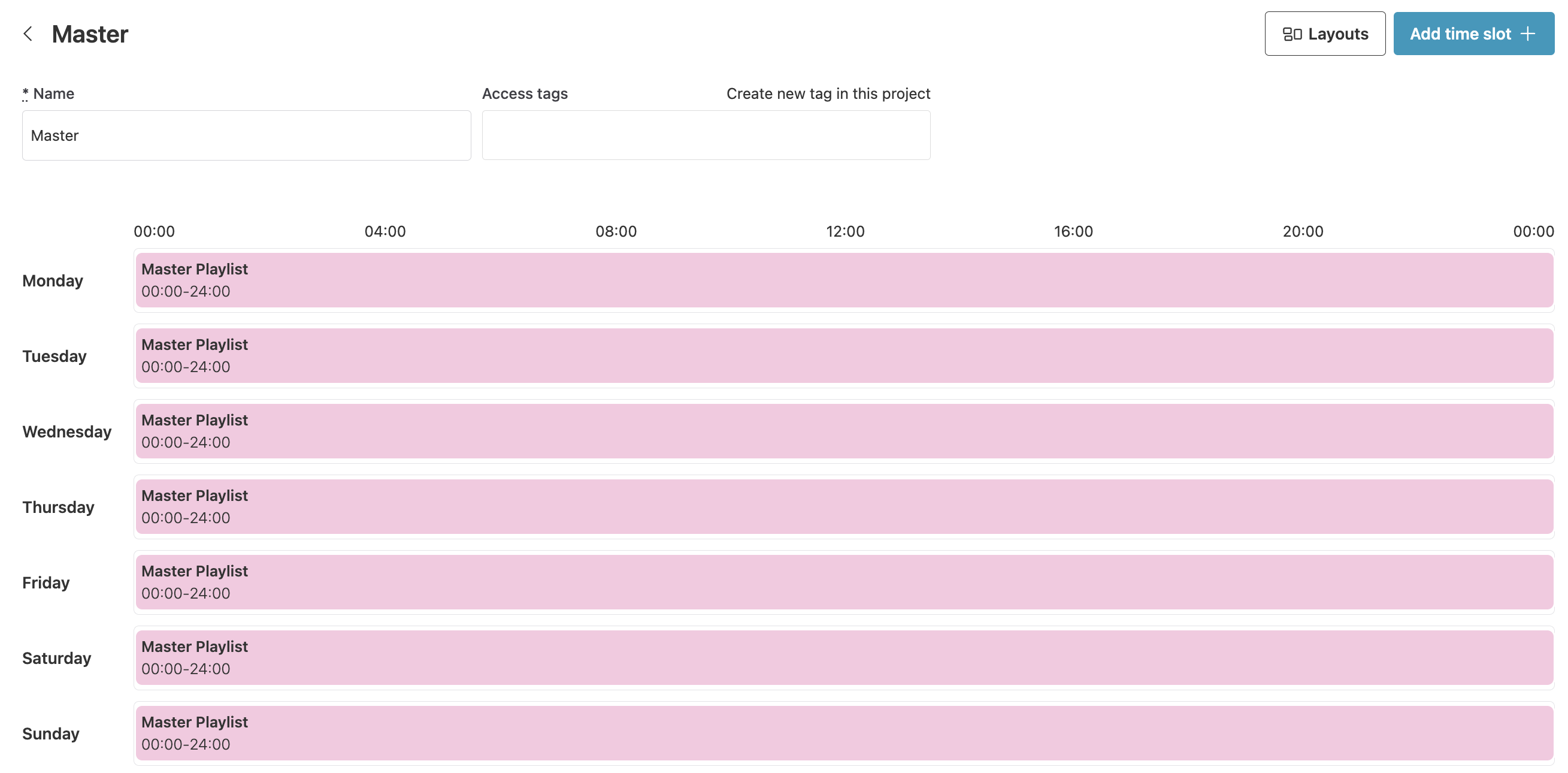
6. Apply your schedule to your screens
To apply this new schedule to your screens, go into the screens tab, then click into 'screen actions', then 'update schedules for multiple screens'. You can then filter and apply this schedule to as many screens as you wish:
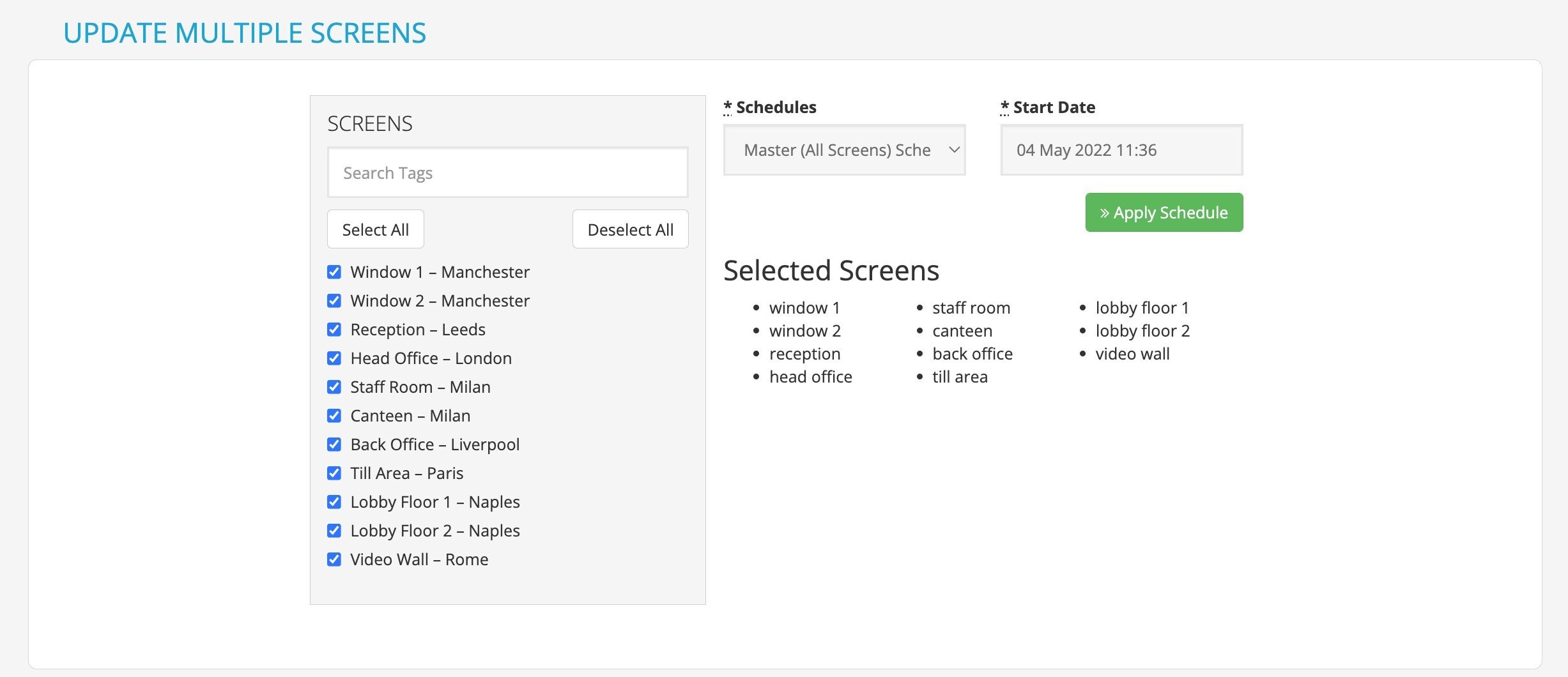
Now select the schedule you wish to apply to the screens and a start date, then click 'apply schedule' to save the changes. You have now set up targeted tagging.
Previewing your tagged playlists:
Once you have set this up, you can preview the exact running order of your content on a screen-by-screen basis. The preview feature will take tags into consideration. To access this, simply go into the playlist you want to preview, then select the preview 'eye' icon:
Once you are in the preview area, on the left select the playlist you wish to preview, then the screen you wish to preview:
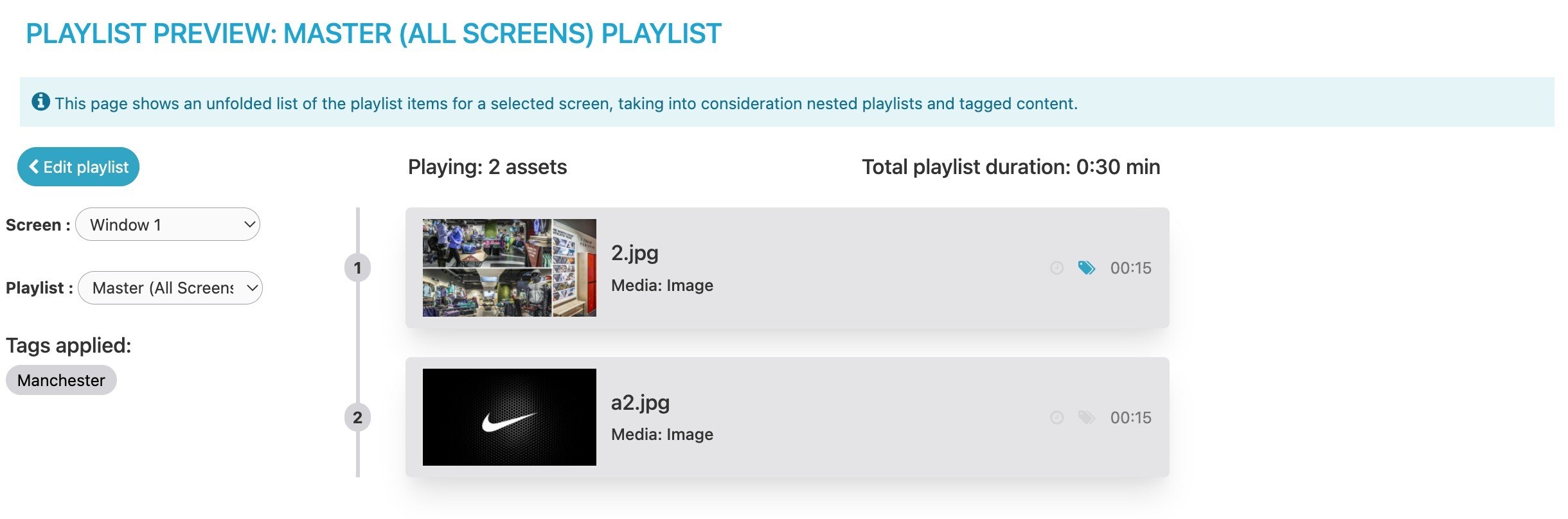
This takes into consideration any tags which have been applied to the screen and the assets in the playlist. In the example above, the master playlist is sending 'a2' (which is untagged) and '2' (which has the Manchester tag) to the Manchester screens; this will be the exact behaviour on the live screen in terms of what content will be displayed.
Another example below when previewing the 'Naples' tagged screens: