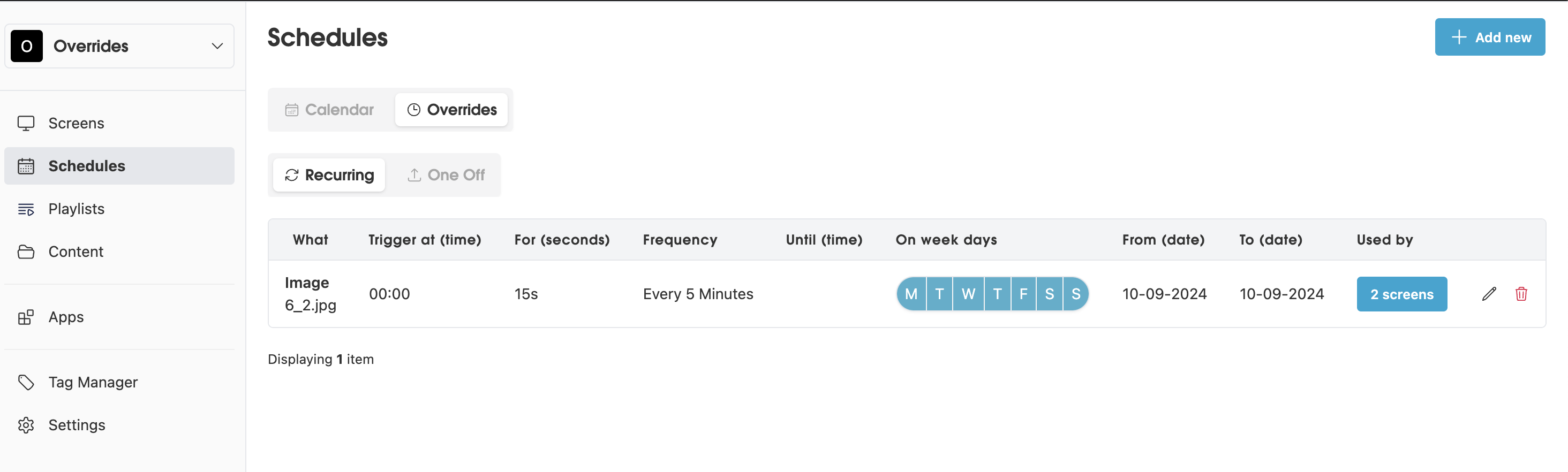How To Setup Overrides
Schedule an automatic content takeover across your screen network
Overview:
With Overrides, it's possible to schedule content to override your existing playlists. Scheduled overrides can be a single piece of content, or a playlist of multiple pieces of content. After the override content has finished playing, your screens will automatically revert back to showing their previously scheduled content.
You can display selected adverts on your screens at specific times, making it easy to meet requirements of third-party advertisers. Overrides simplifies the process by eliminating the need to frequently modify your playlists. With overrides, users can ensure that advertisements will play at the exact times that they are required to be shown. Override examples include displaying a 15 second promotional video once an hour every Monday to Friday, or displaying an alert message every Friday at 10am from 1st January to 31st May.
Please note - Overrides are only compatible on version 5.0.20 and above of the NowSignage application
How to enable an override:
1. Within your NowSignage project, click into 'Schedules' then select 'Overrides':
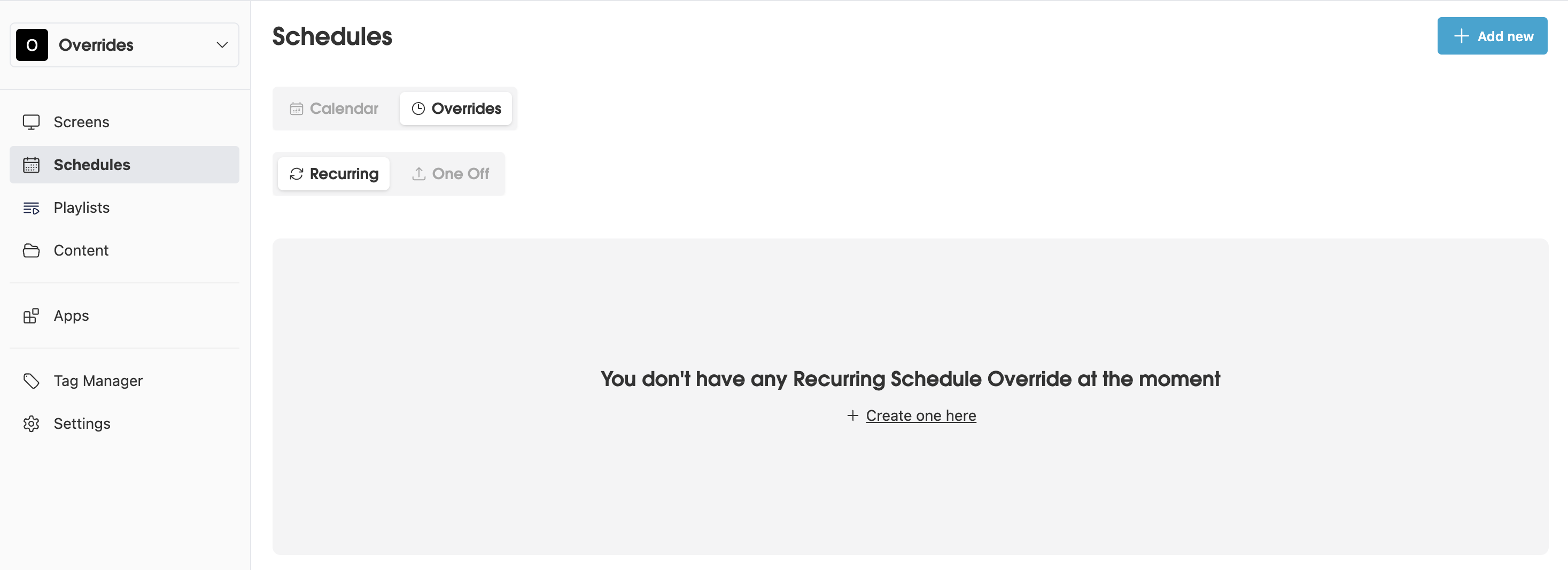
2. Click '+Add New' and then select the content you wish to override your schedule with. This can either be an image, video or a full playlist:
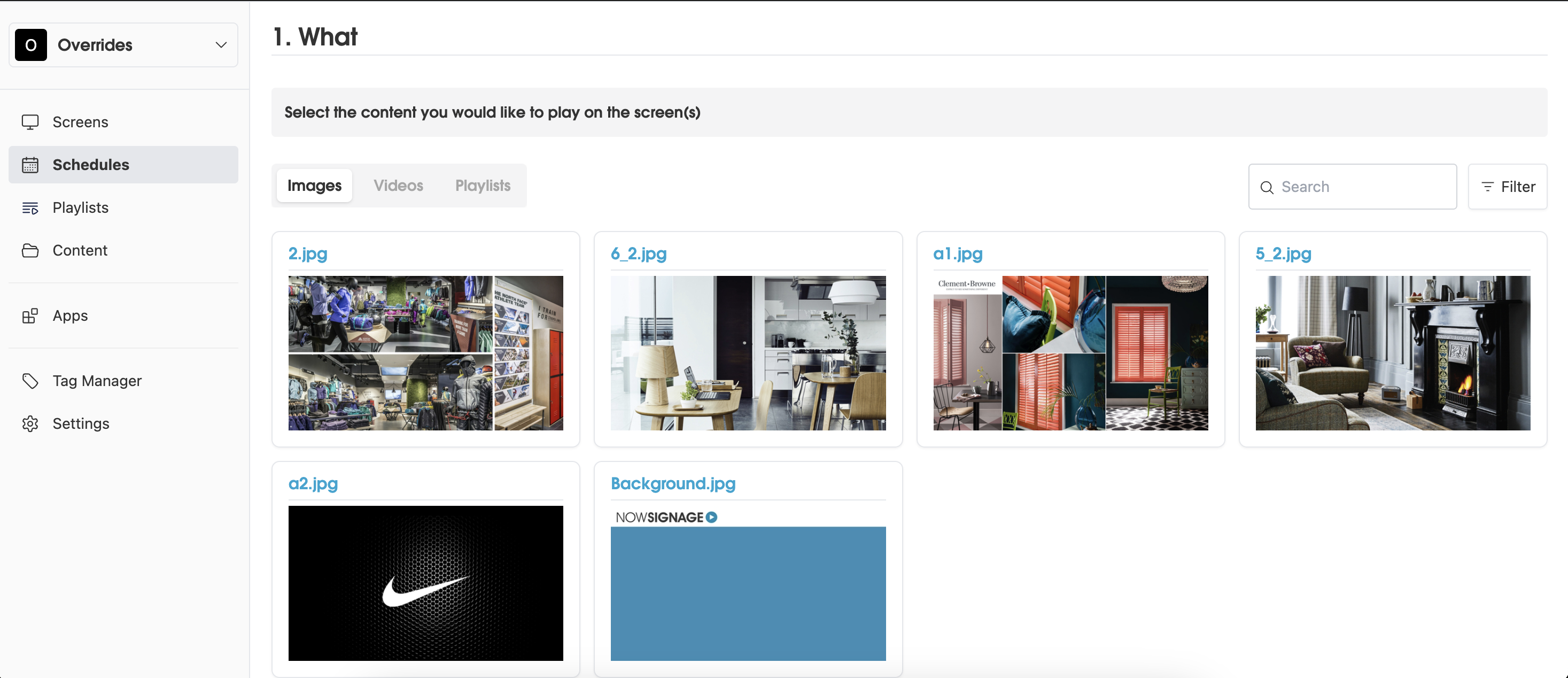
3. Once the content is selected, scroll down to the '2. When' area and you have various options for configuring your override:
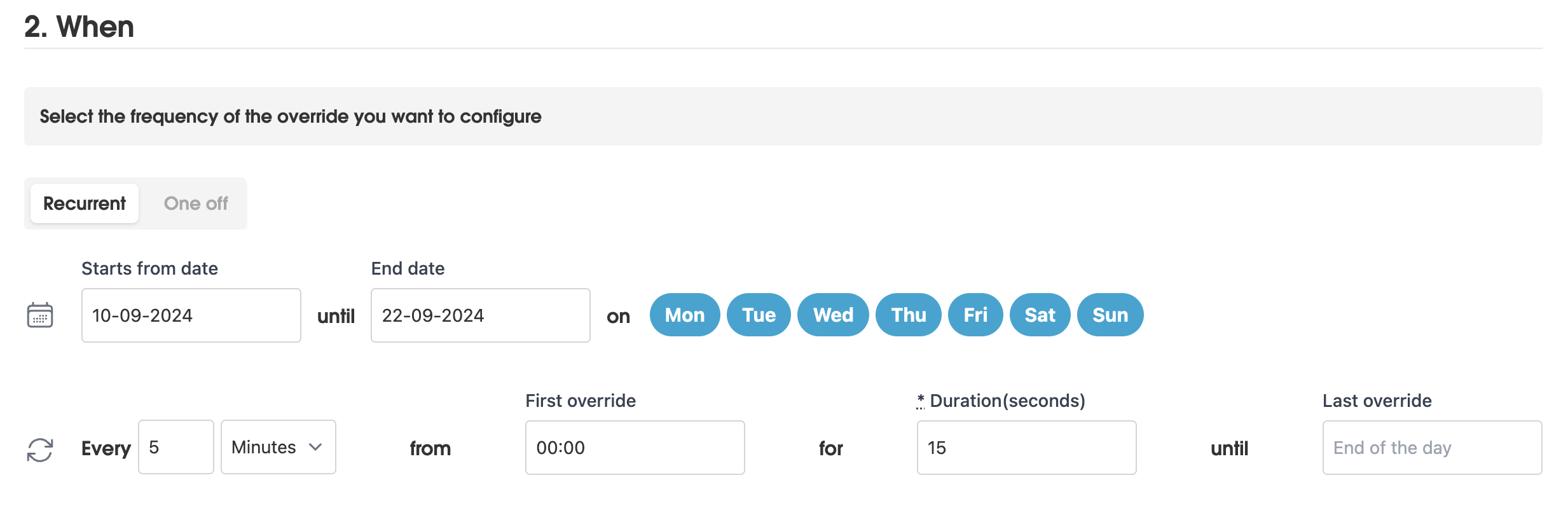
- Override Type - Select between a 'Recurrent' or 'One Off' override.
- Starts From Date until End Date - Select the date ranges you wish to schedule the override between, also select which days you wish to schedule the override on (this defaults to the full week, however you can click the days you wish to remove).
- Every X (Minutes/Hour) - Here you can set up the recurring interval for your override, simply select between minutes or hours and enter in how often you'd like this to repeat.
- From (First Override) - Select the time of day you wish the override to appear from (00:00 is the default if you have no preference).
- Duration (Seconds) - Only alter this field if you are displaying a single image override. If you select a video or playlist override then the duration will be pre-populated either with the full length of the video or the full length of the playlist.
- Last Override - This is optional and will default at 'end of the day', however you can amend the time in here if you wish your override to only appear during certain hours of the day.
4. Once you are happy with your configuration, scroll down to the '3. Where' area:
In this area, you can select the screens you wish to apply the override on (you can search by screen name within this area), click the '+' button on the screens you wish to add the override to:
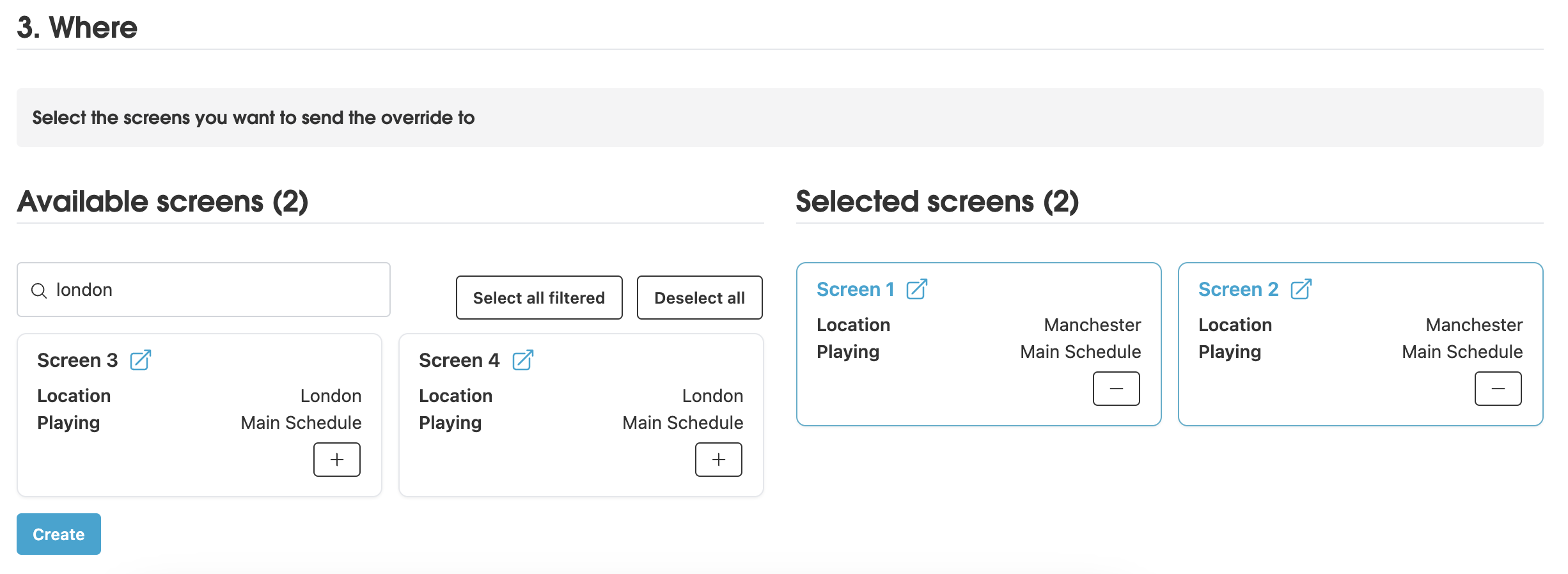
Once you have selected the screens, click 'Create' to finalise the override. This will take you to a confirmation screen where you can have a final review of the override you have set up and once you are happy click 'Confirm and create':
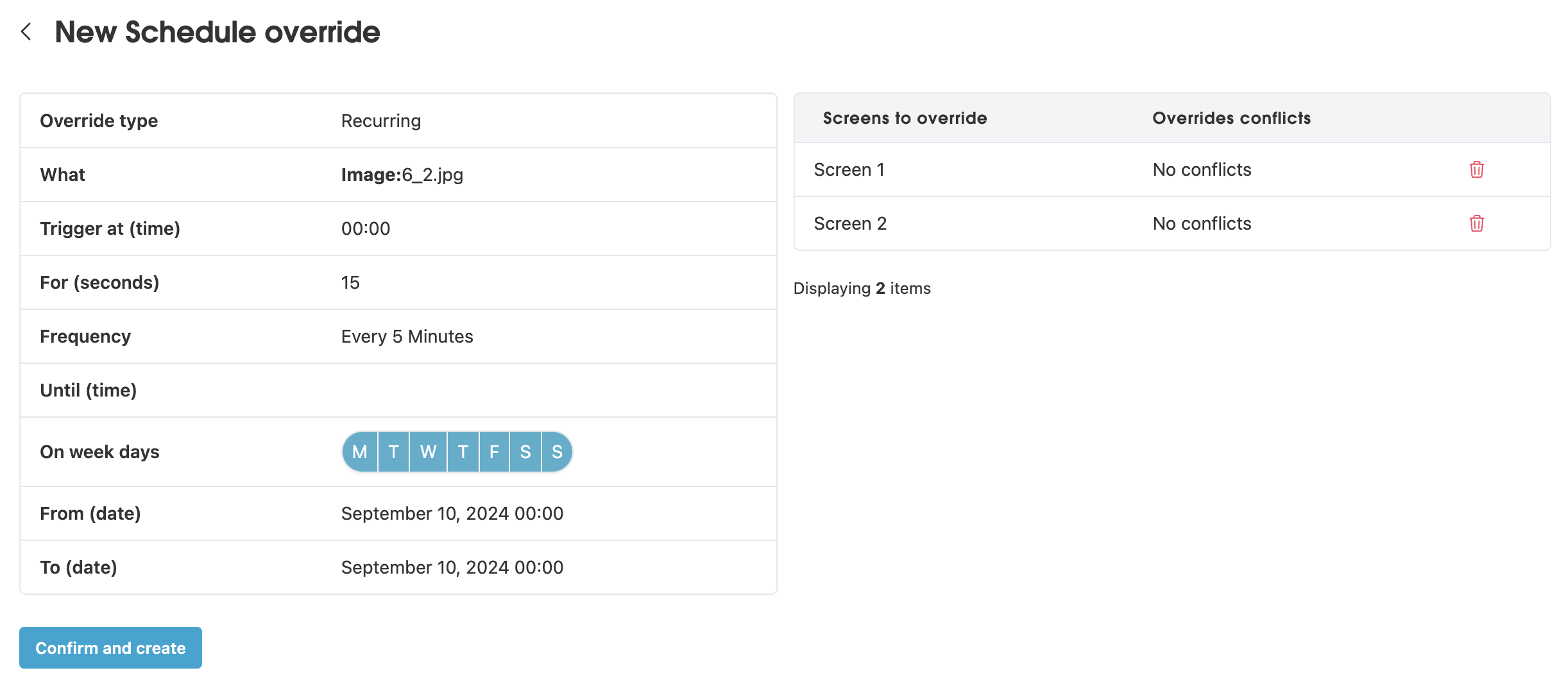
5. After creating an override, you can view, edit or delete your overrides within the 'overrides' tab which will provide a full list view of all the overrides you have created: