Installing NowSignage on AllSee Android SoC
Pre-Setup:
To install NowSignage on AllSee SoC Displays, you will require the following:
- Supplied Remote control
- USB external storage device containing the NowSignage APK
- USB Mouse (Optional)
Recommended: It is advisable to disable the Google application and any related Google services on an AllSee digital signage device. This step can significantly improve the device's performance and reliability, helping to ensure uninterrupted operation of the digital signage.
Further Reading: How-to-disable-the-google-application-on-an-allsee-device
Removing the Digital Signage Application
Please note: If the unit doesn’t boot up in the default Digital Signage Player Application (shown below) then please skip to the ‘Installing Now Signage Application” section.
Step 1
To exit the application press the Home Button () on the remote control.
Step 2
Select the App Tray button using the remote control or a USB mouse If this is inserted into a USB port. If you are using the remote control you can navigate through the various menus using the arrows keys and pressing the Play/Pause Button () to select an option.
Step 3
Select the ‘Settings’ application.
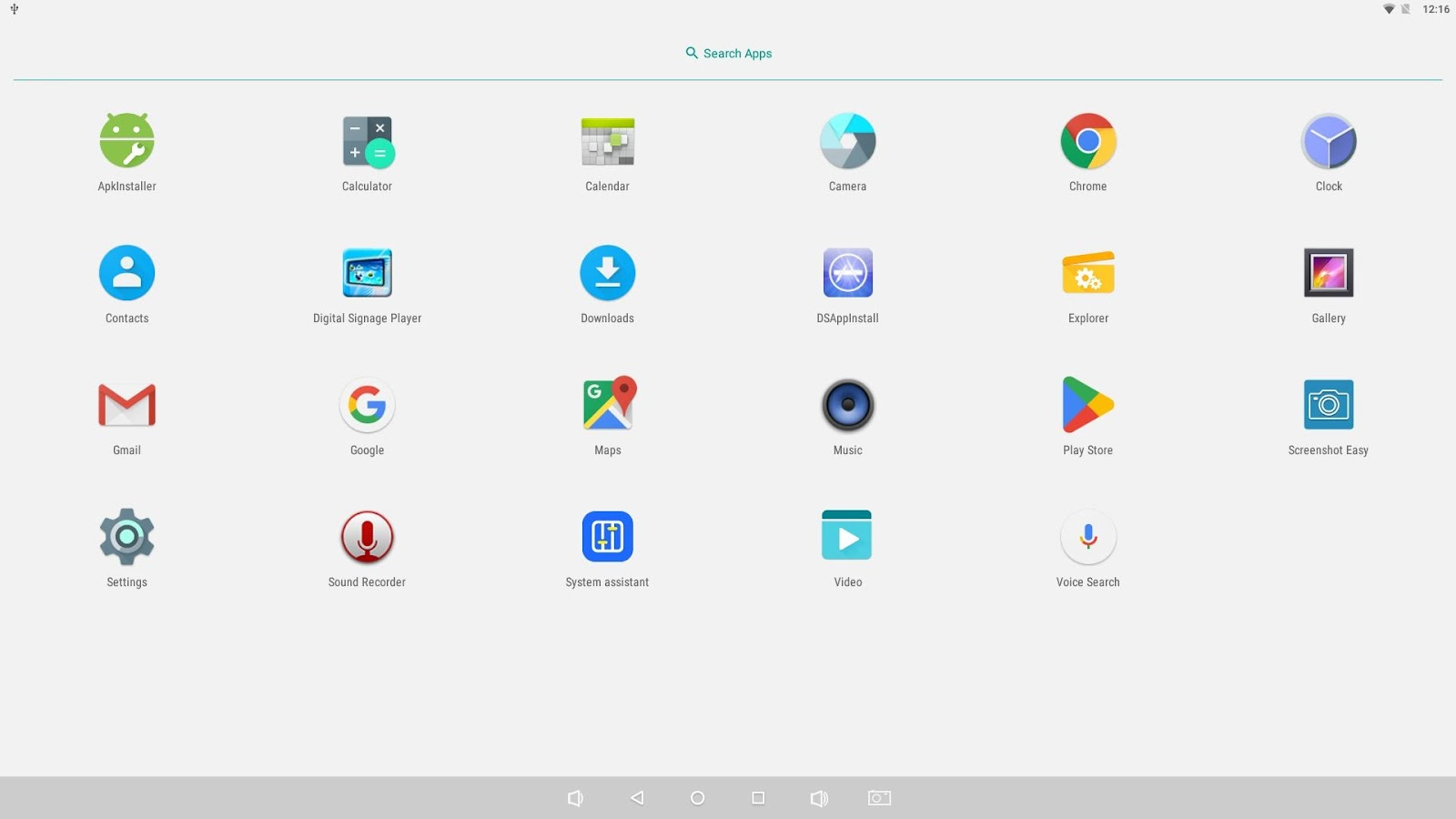
Step 4
Navigate to and select the ‘Apps’ option.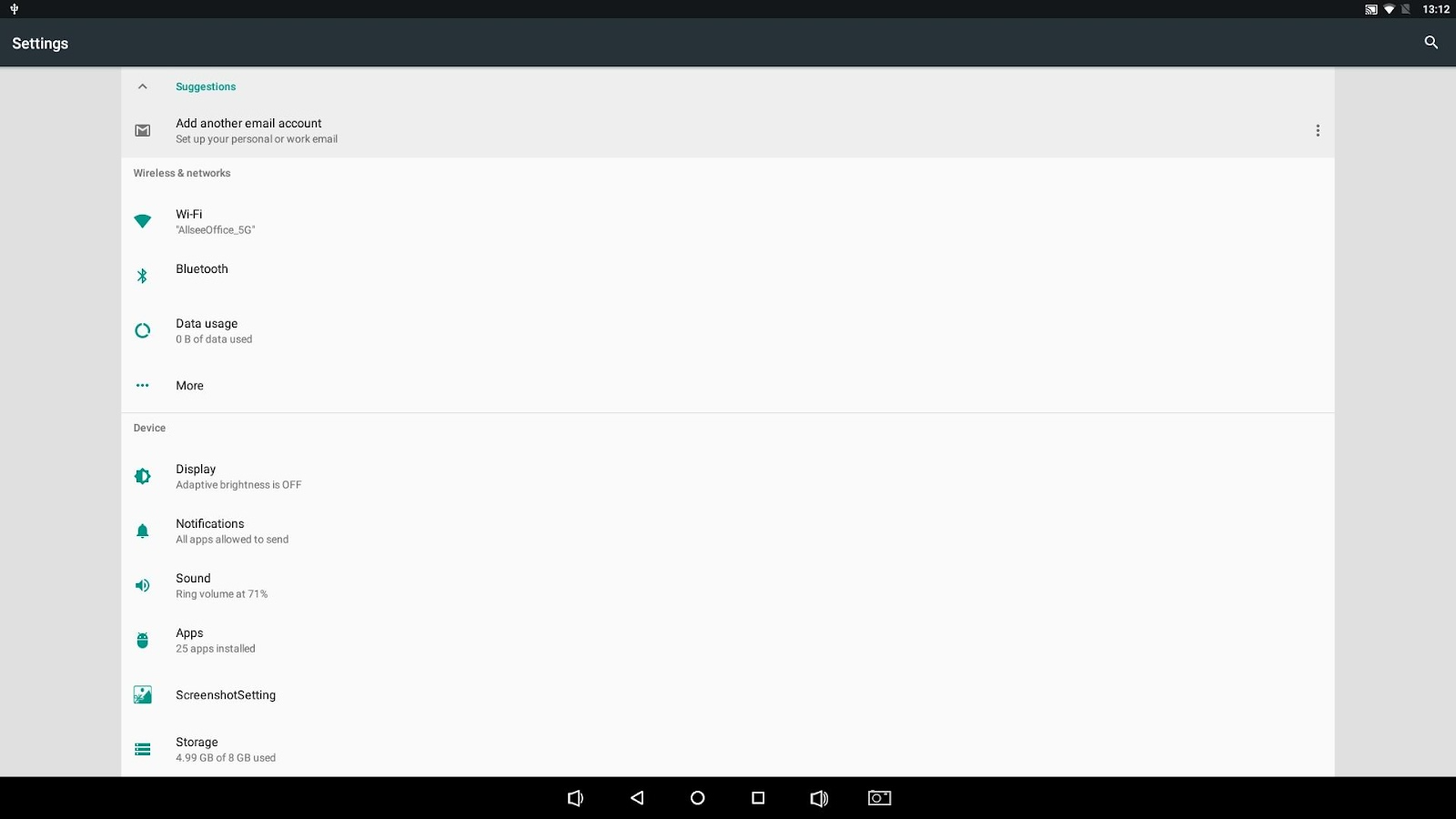
Step 5
Select the ‘Digital Signage Player’ application.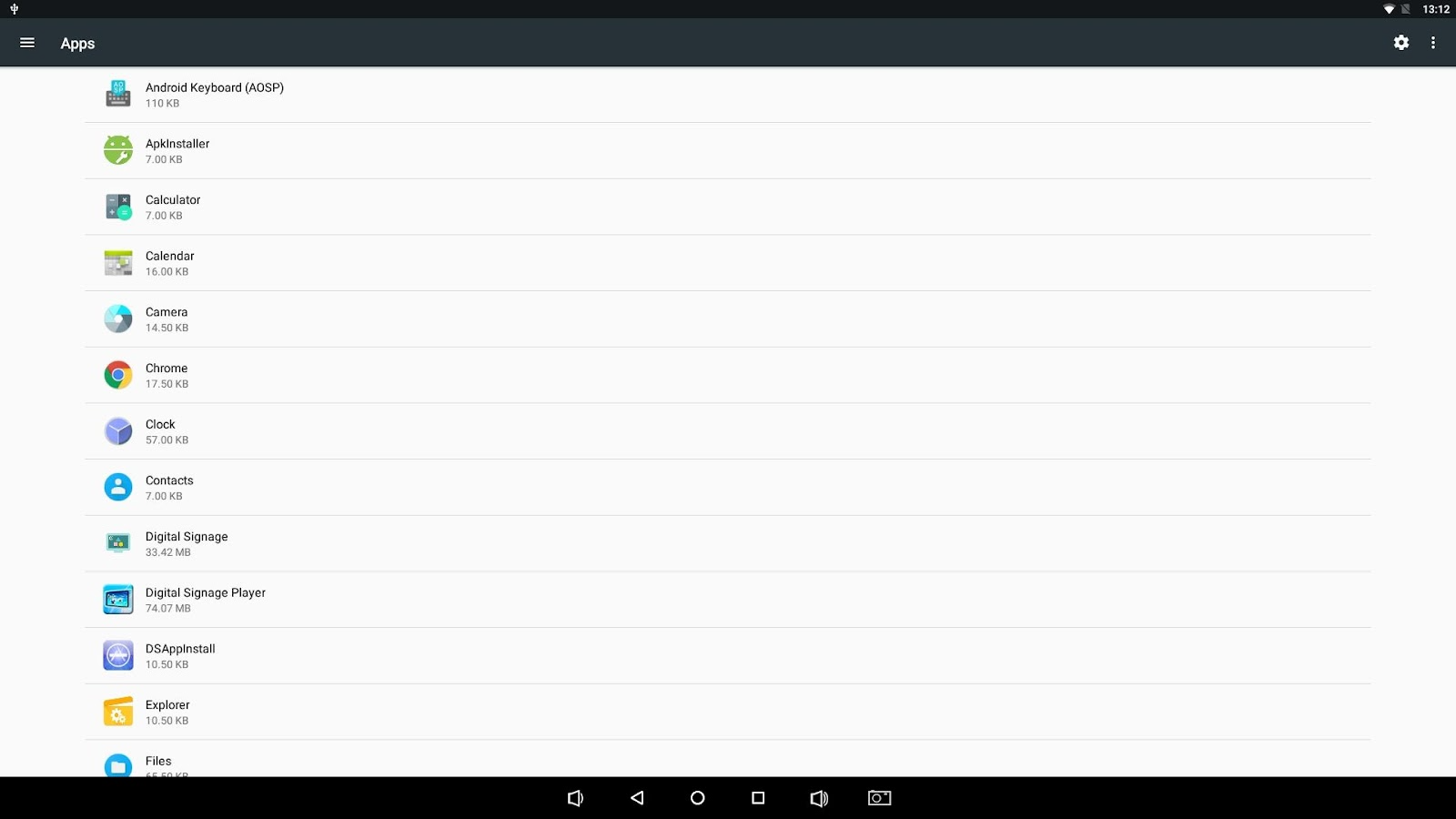
Step 6
Select ‘UNINSTALL'
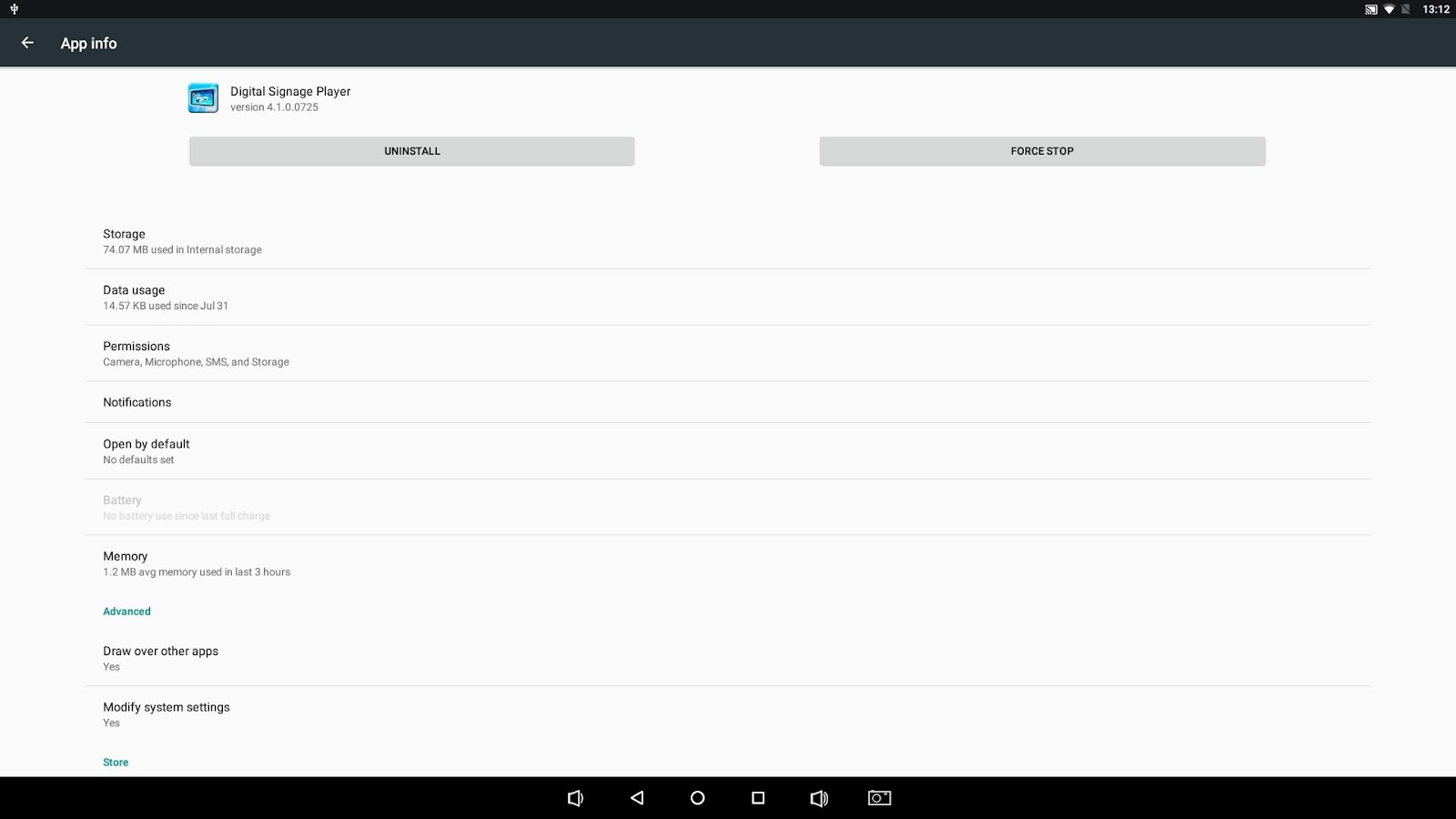
Step 7
Select ‘OK’ to remove the application.
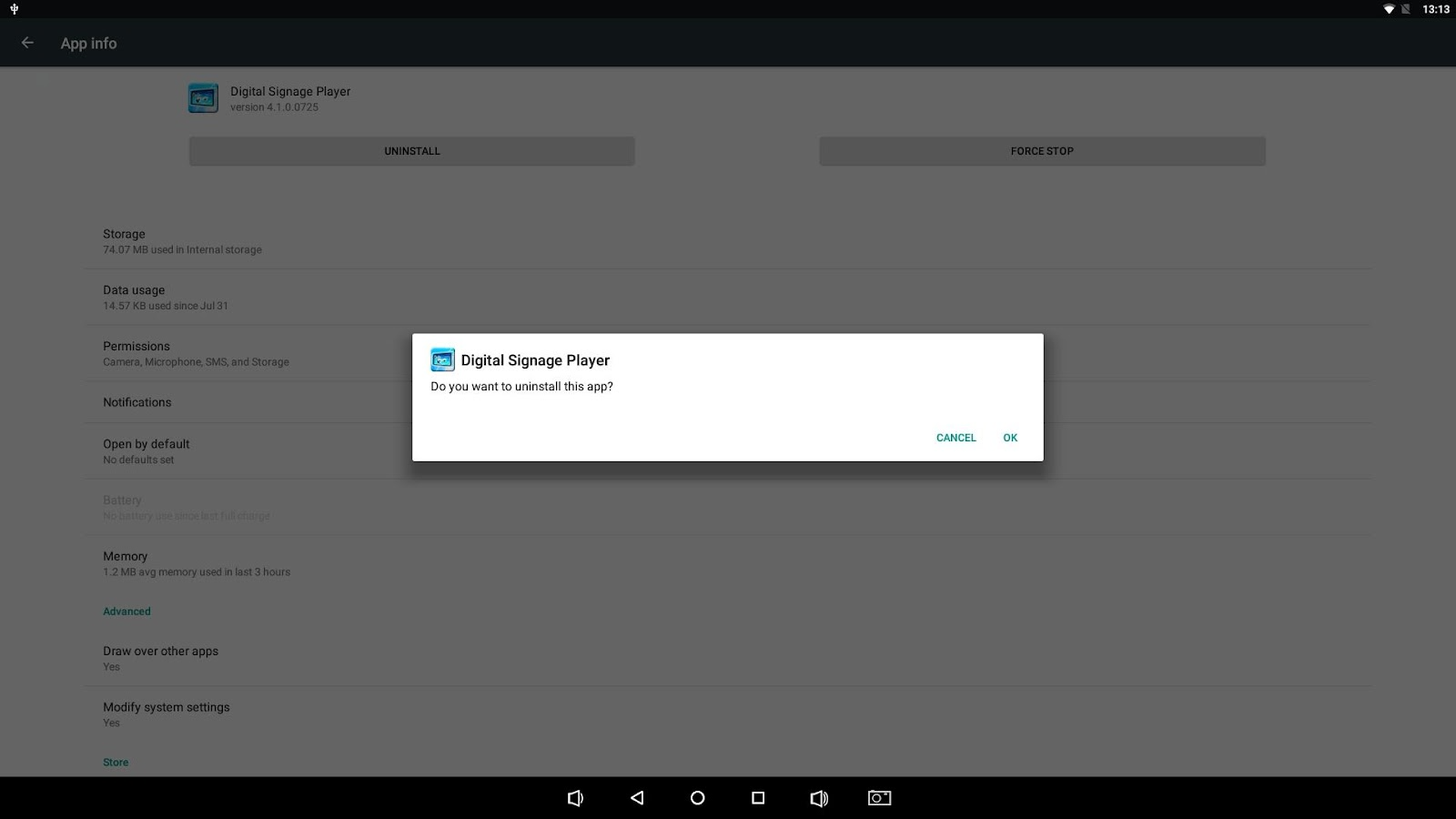
Step 8
Go back until you reach the App Tray. If you are using the remote control, press the Back Button (⮌) to go back.
Installing the Now Signage Application
Step 1
Firstly ensure that the device has network connection and that the date/time are correct. To do this, go into the Android main menu and then click on 'settings':
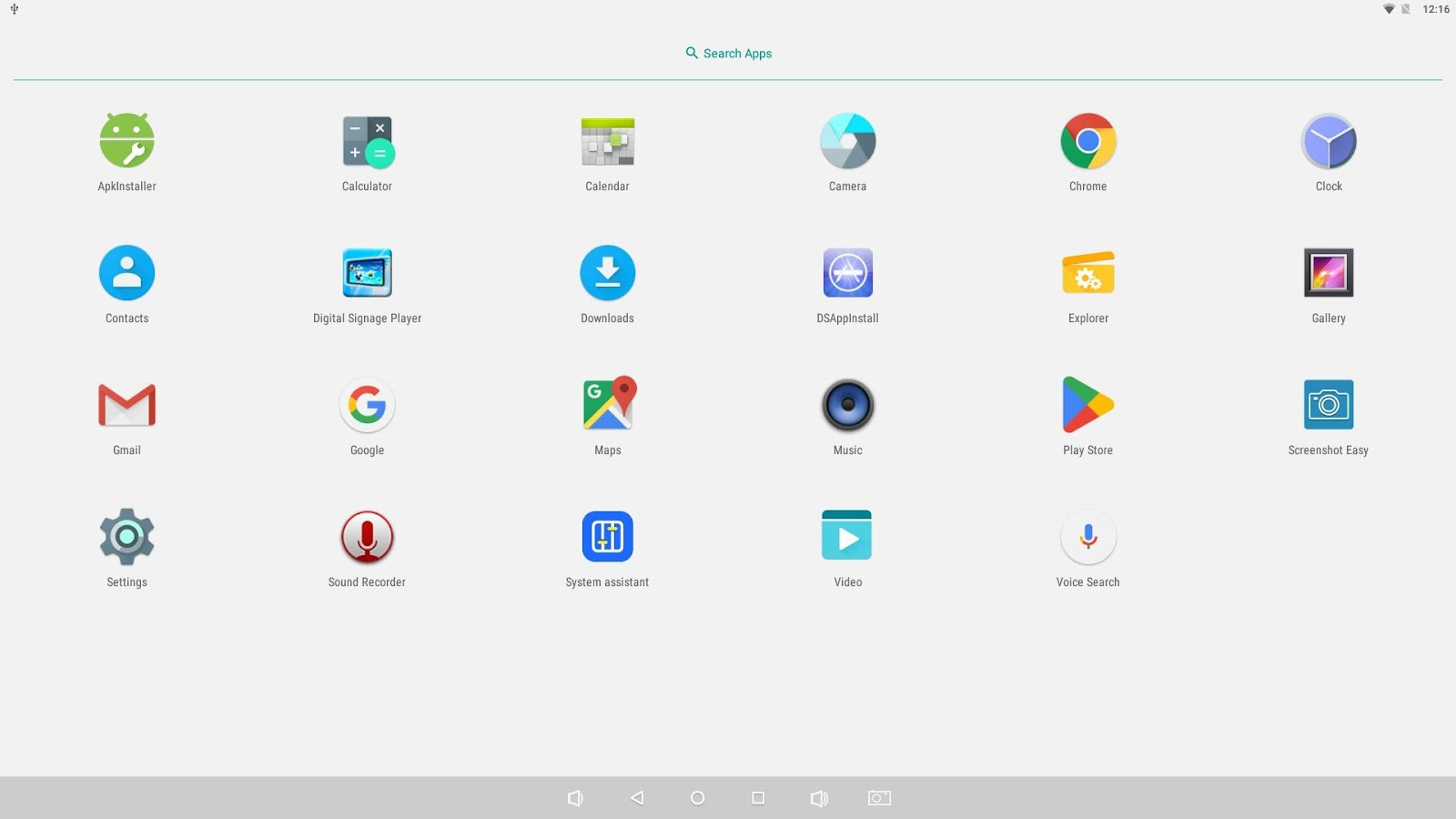
Once in settings, navigate to the network settings to get the device connected to the internet, then go into the date/time settings to ensure these are correct.
Step 2
Download the NowSignage application from the following link: https://cdn.nowsignage.com/android/latest.apk
Step 3
Copy the file on to a USB stick when the download has finished.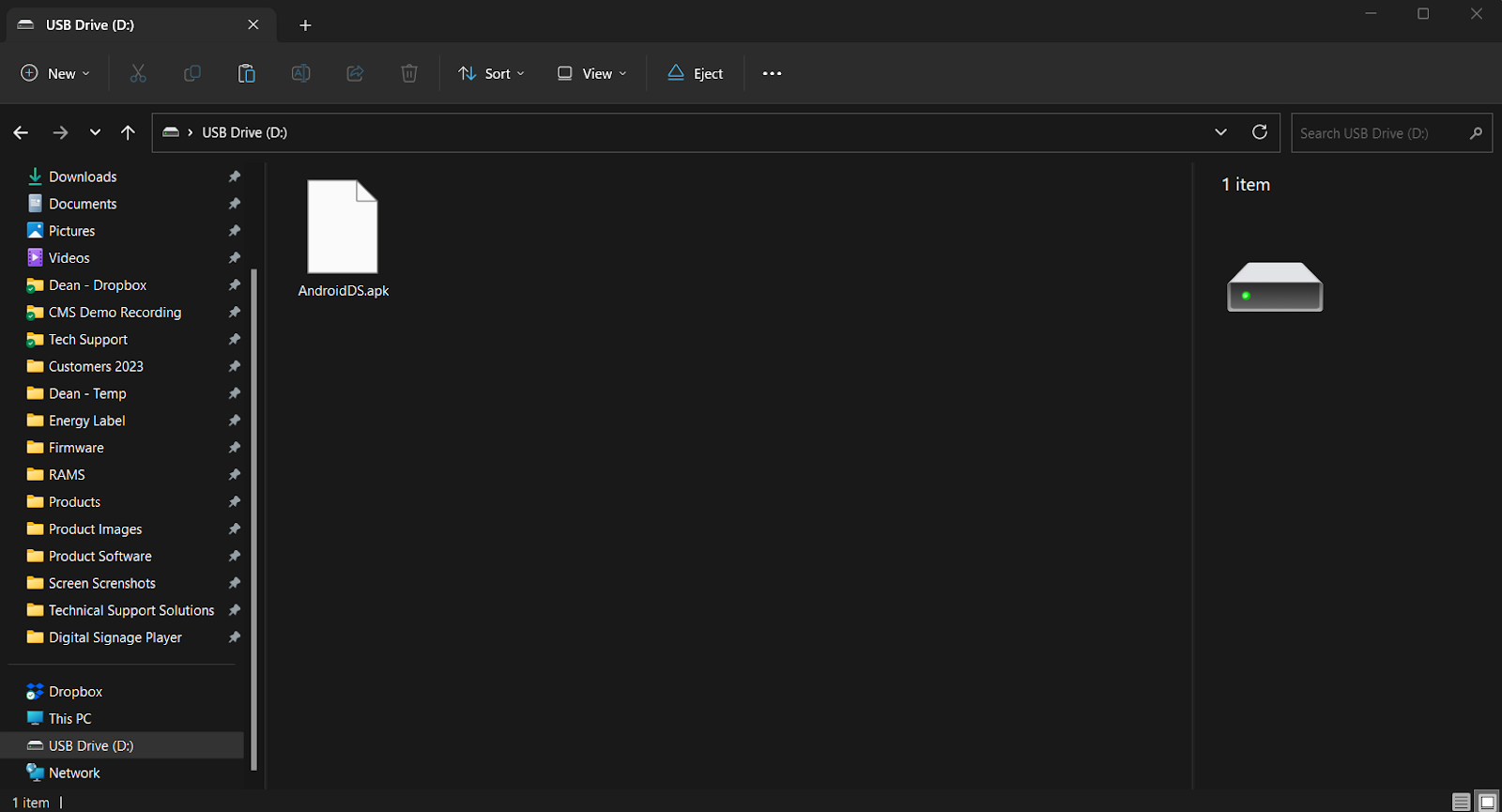
Step 4
Insert the USB stick into one of the USB ports on the device. The location will depend on the screen model but every device will have at least one USB port to use.
Step 5
Select the ‘Explorer’ application.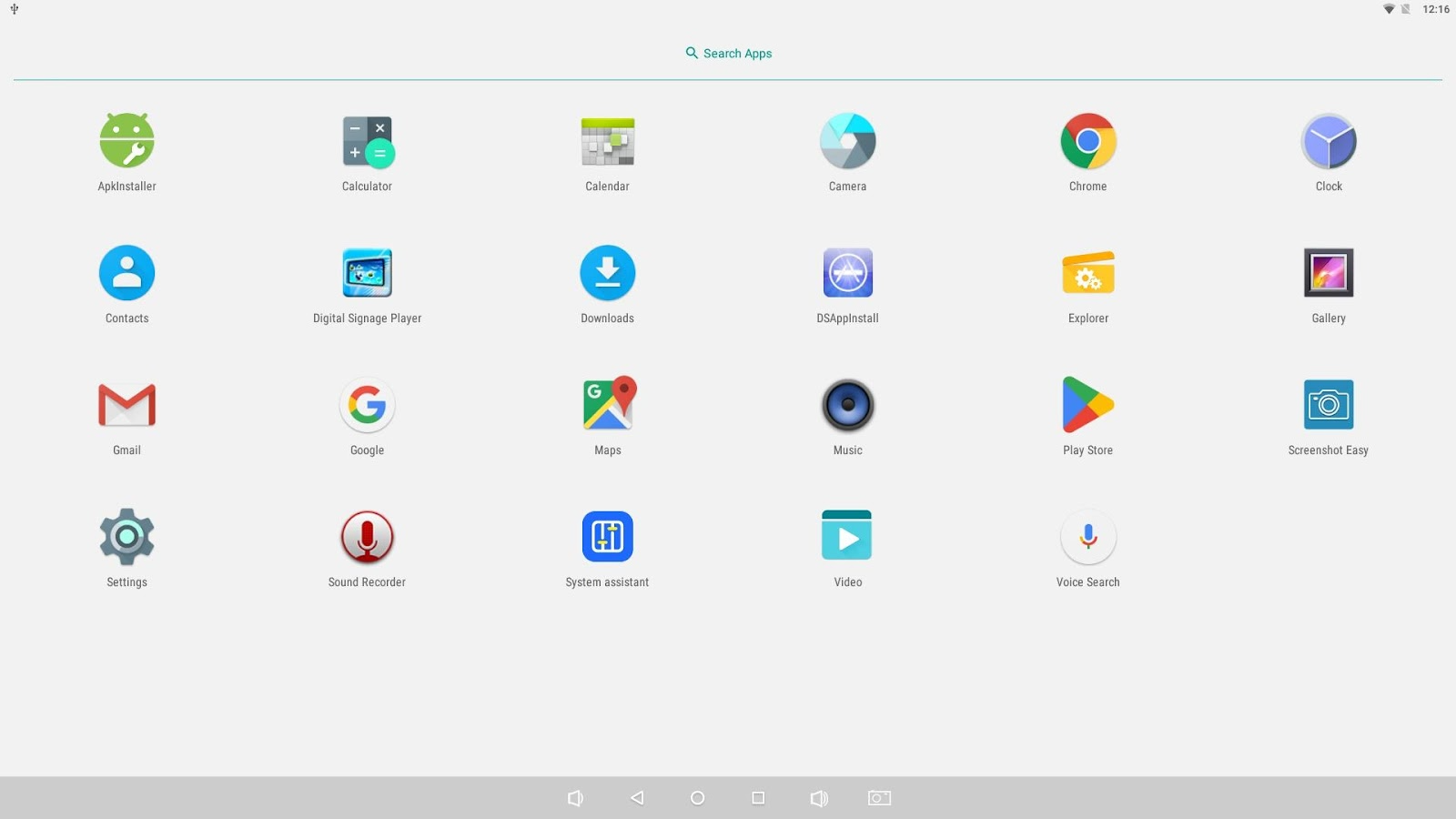
Step 6
Select the ‘USB’ folder.
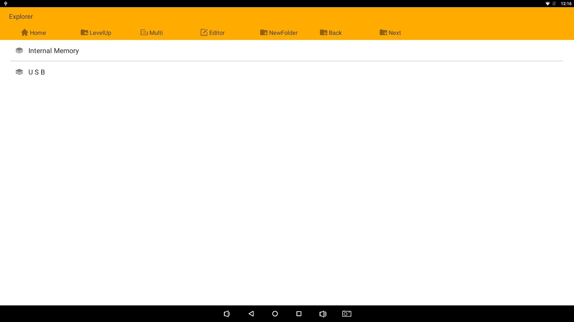
Step 7
Select the ‘NowSignage’ APK file.
Step 8
Select ‘Install’ then once the installation is finished, select ‘Done’ and this will open up the application.
Step 9
Once the application is open, please enter in your NowSignage PIN and activate the screen, this will then connect to the NowSignage servers and download/display your scheduled content.
Please Note:
Your NowSignage project needs to be set to encode videos in 'H264' codec as this is the format which is supported on AllSee. To change your project codec please see the following guidance documentation.
NowSignage App Troubleshooting
Issue: 'ENCOUNTERED AND UNKNOWN ERROR COMMUNICATING WITH NOWSIGNAGE'

Possible Causes: (in order of relevance)
1. There is no internet or network connection to the device.
2. Date/time is incorrectly set on the device.
-------
3. The app could not communicate with the NowSignage API.
4. The PIN code is not associated with a Screen
Solutions:
1. Ensure the device has a working internet connection, use the device's web browser or other internet-based apps to confirm connectivity.
2. Go into the date/time settings and set it to the current correct date/time.
3. Ensure the requests are not being blocked by a corporate firewall. Please see our firewall rules guidance.
4. Ensure the correct PIN code has been added by verifying within the NowSignage platform. (check for additional character spaces entered in error)