Installing NowSignage on BrightSign
NowSignage is compatible with BrightSign devices and includes a cutting-edge installation and update process that streamlines the initial app setup and seamlessly implements updates as they become available from NowSignage.
Compatibility: NowSignage is compatible on the current range of Series 4 and 5 BrightSign Players, please see compatible players in the link below:
https://www.brightsign.biz/digital-signage-products/compare-models
Note: Most BrightSign media players do not have built in WiFi module, the device in this case must be connected to a network via ethernet cable to connect to the internet.
IMPORTANT:
SD Card Guidance: Use SD cards with a minimum of 16GB to run NowSignage, as image and video content will download and cache locally. Choose an SD card with sufficient storage for your display content.
BrightSign Product Technical Specs:
https://www.brightsign.biz/wp-content/uploads/2023/04/Series-5-Product-Selector.pdf
Video Codec Guidance:
For Series 2 & 3, please use H264 codec only
For Series 4 & 5, please use VP9 codec.
https://knowledgebase.nowsignage.com/multi-codec-support-within-projects
NowSignage Installation Guide:
You have two options for setting up your BrightSign player: you can either manually add files to the SD card or use the BSN.cloud platform for a streamlined installation process. Below, we outline both methods for your convenience.
Method 1 - SD Card:
Please note: The NowSignage loader will delete any files on the SD card that are not associated with NowSignage.
To install NowSignage to your BrightSign device, follow the instructions below:
Depending on the series of your player, download the suitable version of NowSignage loader, named autorun.brs, available at the following URLs:
Series 2: https://cdn.nowsignage.com/player/brightsign-series2/autorun.brs
Series 3 & 4: https://cdn.nowsignage.com/player/brightsign/autorun.brs
Series 5: https://cdn.nowsignage.com/brightsign/5.2.51/autorun.brs
- Open a text editor on your computer:
- On Windows, open Notepad: click Start Menu and type "Notepad" in the Start Menu search box.
- On Mac OS, open TextEdit: Press Command + Space and type "TextEdit". Once TextEdit opens, click "Format" on the menu bar and then click "Make Plain Text".
- Enter the screen PIN found in your NowSignage account. Save that file as pin.txt.
- Copy the autorun.brs and pin.txt to an SD card then insert the SD card into your BrightSign device.
- Reboot the BrightSign device, it may take a while for BrightSign to be fully initialized.
The updater will launch once the BrightSign is fully loaded, and you'll see the NowSignage downloader installing the signage player.
IMPORTANT:
- To ensure the integrity of your data, it is crucial not to remove the SD card while NowSignage is actively running on your BrightSign device.
Method 2 - BSN.cloud:
Series 3 & Series 4 (Partner Application):
Please follow the guidance from BrightSign and set up your player with 'NowSignage' as the partner application:
Once you have set up NowSignage on your BrightSign player, you will see the PIN entry screen once the app is loaded, now to load your PIN, follow the steps below:
- Open a text editor on your computer:
- On Windows, open Notepad: click Start Menu and type "Notepad" in the Start Menu search box.
- On Mac OS, open TextEdit: Press Command + Space and type "TextEdit". Once TextEdit opens, click "Format" on the menu bar and then click "Make Plain Text".
- Enter the screen PIN found in your NowSignage account. Save that file as pin.txt.
- Go into the BSN.cloud and click the 'cog' icon next to your player to remotely access it
- Click into the 'SD' tab and upload the pin.txt file to the SD card of your player
- Once successfully uploaded, click into the 'Control' tab and then 'Reboot' your player
- Your player will now reboot, automatically launch NowSignage and your PIN from the .txt file will auto boot up and start displaying your scheduled content.
Series 5 (App URL):
The series 5 application is not currently listed as a partner application, however you can still use the set up method shown above to set up the device in the BSN Cloud.
Please see the video above, but when setting up the player, instead of selecting a partner application, please select the option for 'App URL' and use the link below:
https://cdn.nowsignage.com/brightsign/5.2.51/autorun.zip
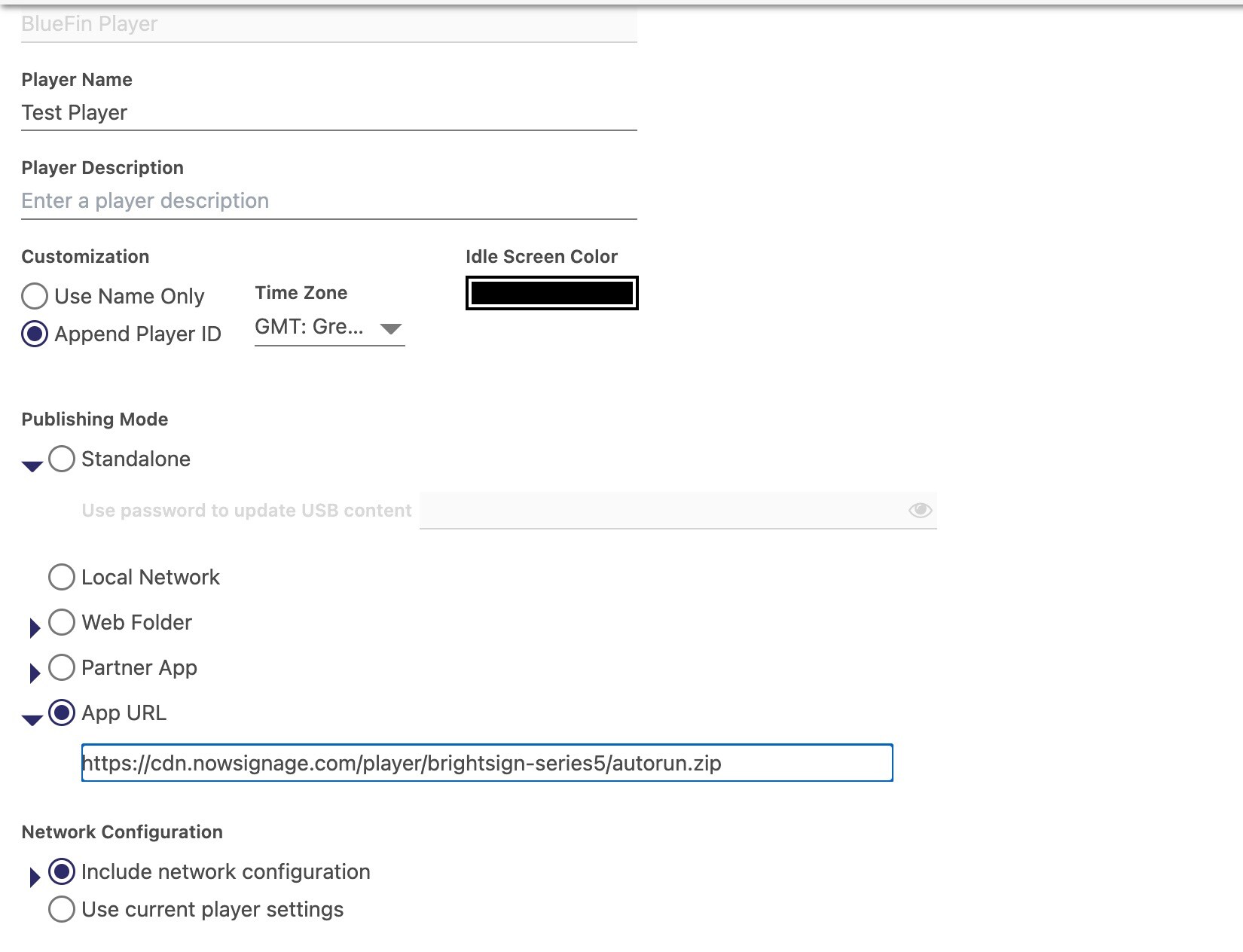
NowSignage App Troubleshooting
Issue: 'ENCOUNTERED AND UNKNOWN ERROR COMMUNICATING WITH NOWSIGNAGE'
Possible Causes: (in order of relevance)
1. There is no internet or network connection to the device.
2. Date/time is incorrectly set on the device.
-------
3. The app could not communicate with the NowSignage API.
4. The PIN code is not associated with a Screen
Solutions:
1. Ensure the device has a working internet connection, use the device's web browser or other internet-based apps to confirm connectivity.
2. Go into the date/time settings and set it to the current correct date/time.
3. Ensure the requests are not being blocked by a corporate firewall. Please see our firewall rules guidance.
4. Ensure the correct PIN code has been added by verifying within the NowSignage platform. (check for additional character spaces entered in error)