How To Schedule In An Asset For A Specific Time Period
It's possible to time when an asset appears within your playlists (whether it's an image, video or live stream, you can schedule in any type of asset using this method). With this feature you have two options:
1. Shown from: Time when an asset downloads/appears onto your screens.
2. Removed at: Time when an asset deletes/disappears from your screens.
Please note: This will link directly to the timezone set within your project:
https://nowsignage.freshdesk.com/a/solutions/articles/44002458303
To do this either create a new playlist or edit and existing one. When in the playlist editing screen, you can now find an asset you wish to schedule on the right, click 'add' then before adding this to your playlist, you can alter the dates within the shown from/removed at area: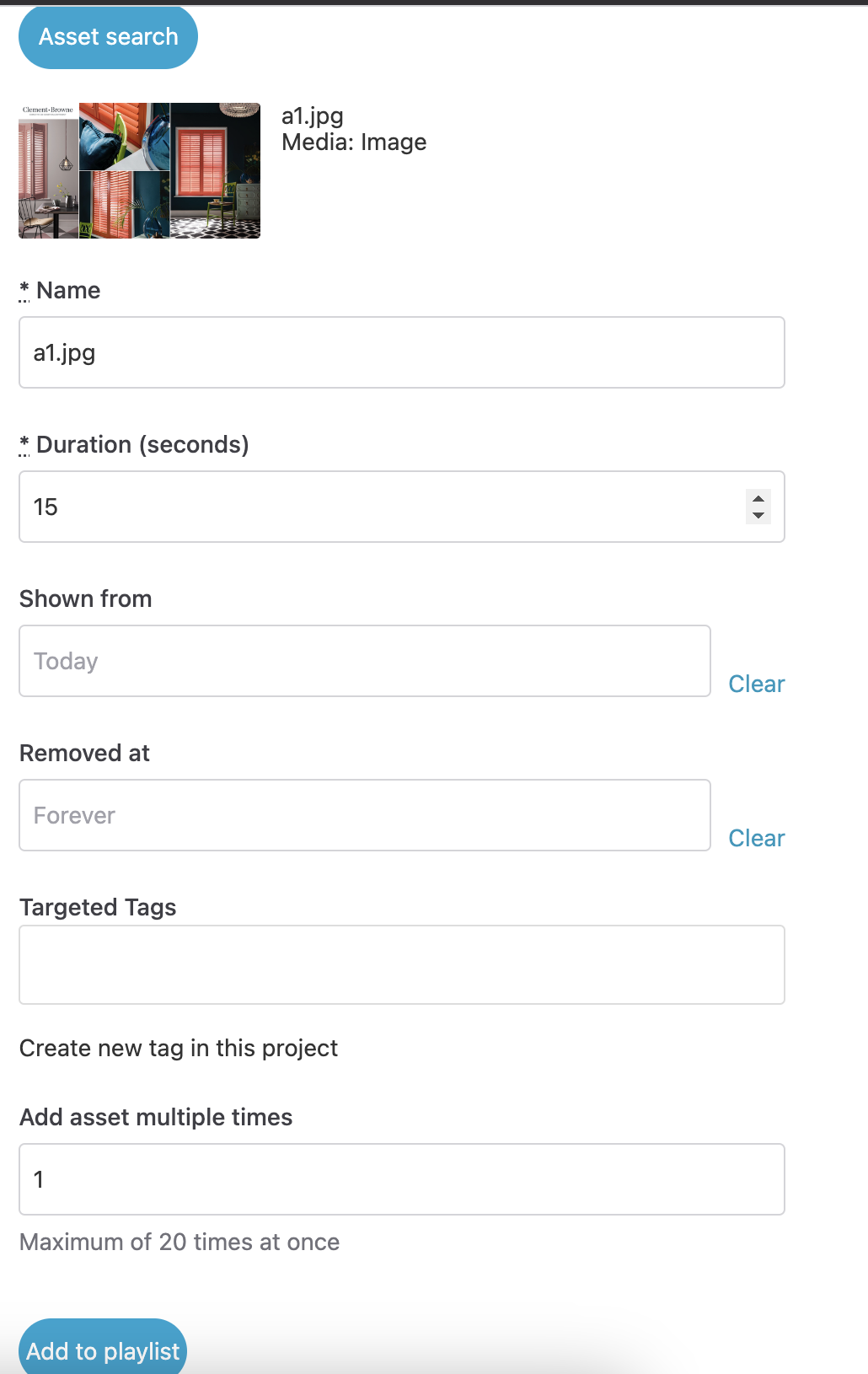
Simply click on either the "shown from" or "removed at" fields, and a calendar will appear. Here, you can select the precise date and time you want to schedule this asset. Once you are satisfied with your selections, click "add to playlist" to save your preferences and include the asset in your playlist.
The asset will now still be visible within the playlist view (so you can edit this and the date/time at any stage), however it will not appear on your screens until the date/time you have set.
Once the asset has reached its scheduled end time in the playlist, it will display an 'expired' message, indicating that it is no longer active (refer to 2.jpg below). You can hover over the clock icon to view the date range for which this asset was previously scheduled.
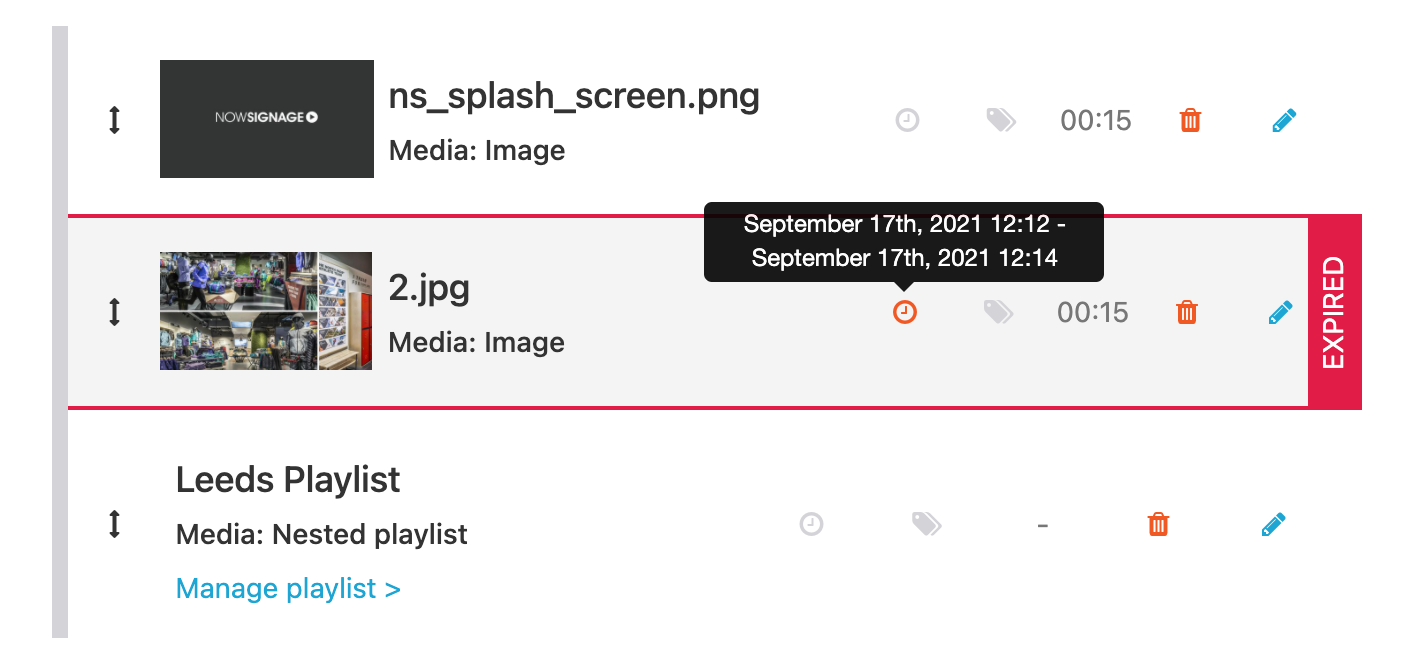
To remove this fully from your playlist you can simply click the red trash icon to remove it from the playlist or alternatively, you can edit the asset back to your playlist by editing it, selecting another time range and updating the asset.