How To Create A Playlist
Playlists are a crucial feature that can be created effortlessly! They allow you to set the sequence in which your selected assets will be displayed.
For instance, you might want 'jpg1' to display for 15 seconds, followed by 'video1' for 10 seconds. Creating a playlist allows you to determine the sequence in which your assets are shown and the duration each one remains visible on the screen.
Begin by navigating to to the left hand panel where you will see 'Playlists'
On the playlists screen, click ‘+ADD PLAYLIST' located in the top right, to build a new playlist for your saved assets. Also please note, you can use the view slider here (below the add playlist button) to change your view from tiles to a listed format depending on the users preference as seen below.
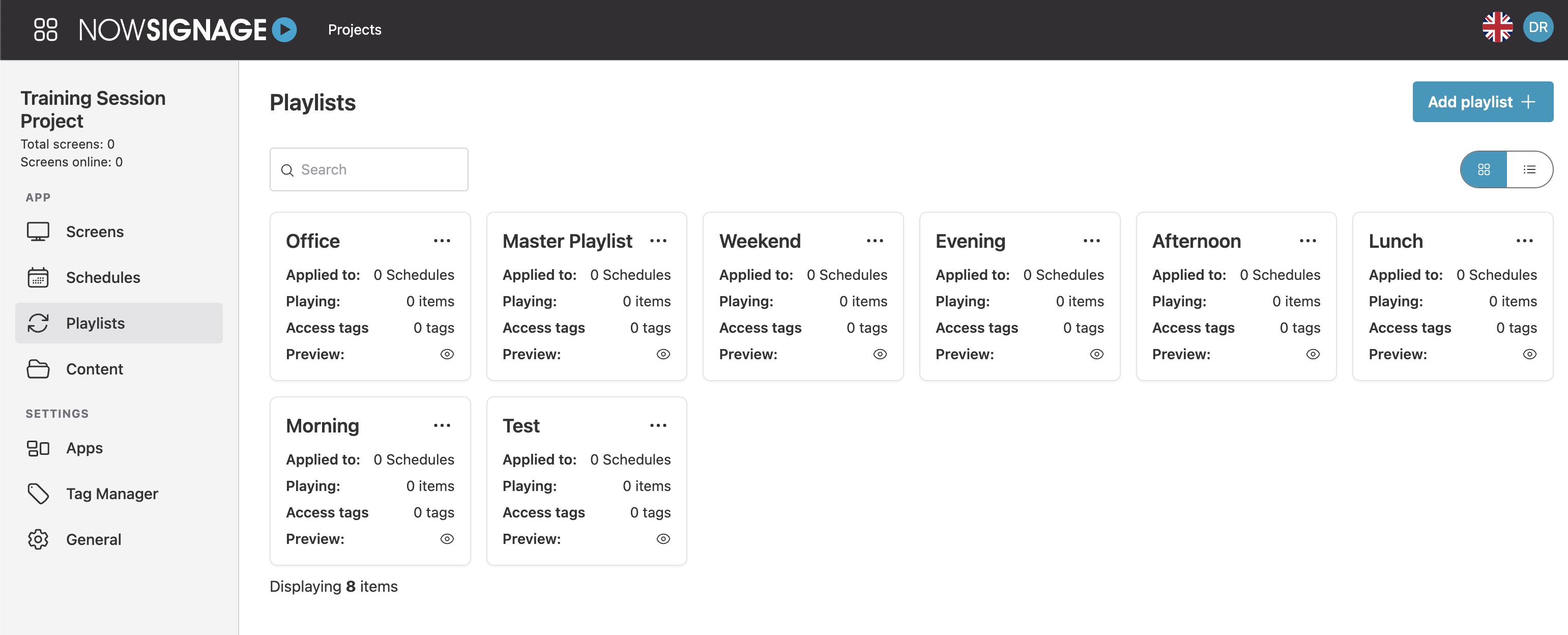
Once you have clicked on the add playlist button you will now you will be prompted to name your playlist .e.g. Morning or Weekend.
TIP - You can also add a Tag to a playlist -- Learn More
Once you have named your playlist, click 'Submit' you will see your playlist appear at the top along with a confirmation message. You can now click on the name of your playlist to be taken to the playlist editing screen.
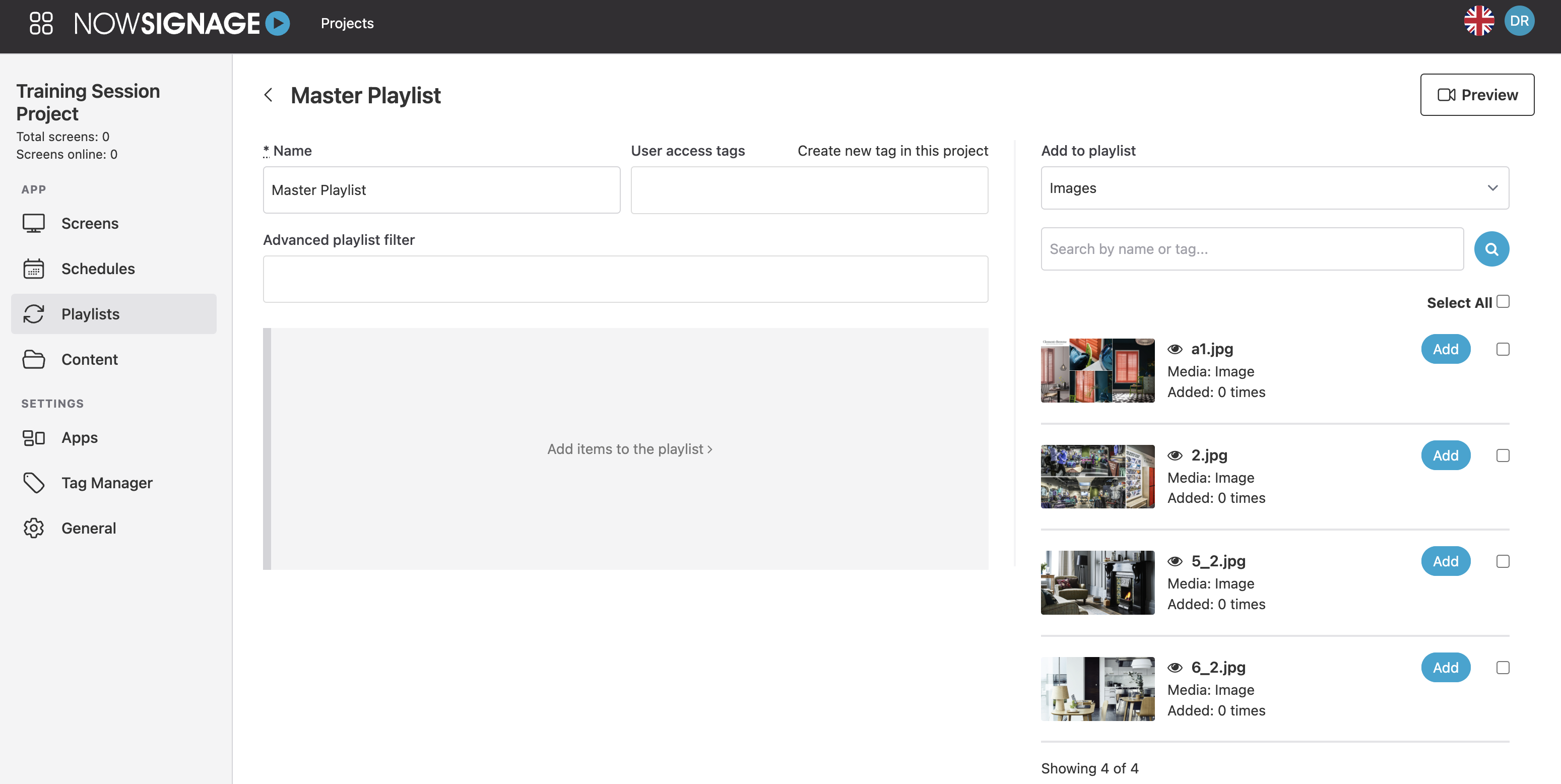
Now you can start creating your playlist by adding items within the right section of the screen. There are various filtering options as you can filter by asset type using the drop down (e.g. images, videos, live streams) and you can also search for your assets by their name or tag.
Once you have found the asset you'd like to add to your playlist, click add. You can also add multiple assets at once by using the tick boxes next to the add button.
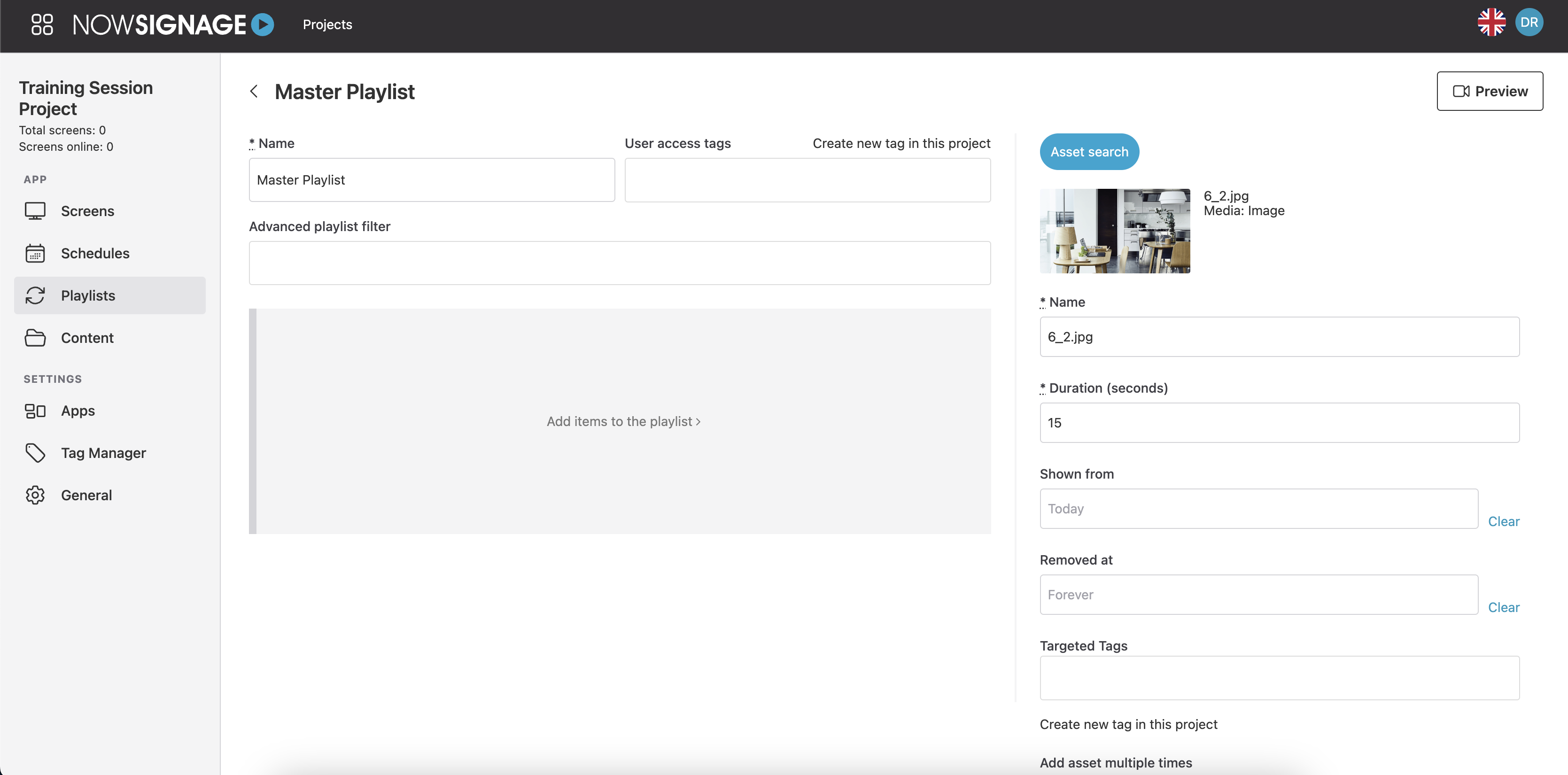
You will now have the opportunity to adjust the duration (in seconds) for each asset. By default, image assets are set to display for 15 seconds, while video assets will automatically play for their full length. If you prefer the video to play in its entirety, no adjustments are necessary.
Once you are satisfied with the duration settings, click on 'Add to Playlist' to instantly include the asset in your playlist. You can repeat this process for as many assets as you wish to add, allowing you to build a comprehensive and tailored playlist.
If you need to adjust the order of your playlist at any time, you can easily do so by clicking and dragging the assets to your desired position. Additionally, you can use the pencil icon to edit an asset or the bin icon to remove an asset from the playlist.
Once you are happy with the playlist, you can leave the playlist area as all changes will save automatically in real time.
If you wish to modify your playlist at any time, simply click on the playlist name. This action will direct you back to the playlist editing screen, where you can make any necessary adjustments, including renaming the playlist by entering a new title in the 'Name' field.