How To Add A Schedule To A screen
Once you have created a schedule you can assign this to your screens in two methods:
1. Individually for a singular screen - To do this, go into the screens tab and either click into screens name or click the edit 'pencil' icon. Then click into 'schedule queues' and click '+ assign schedule':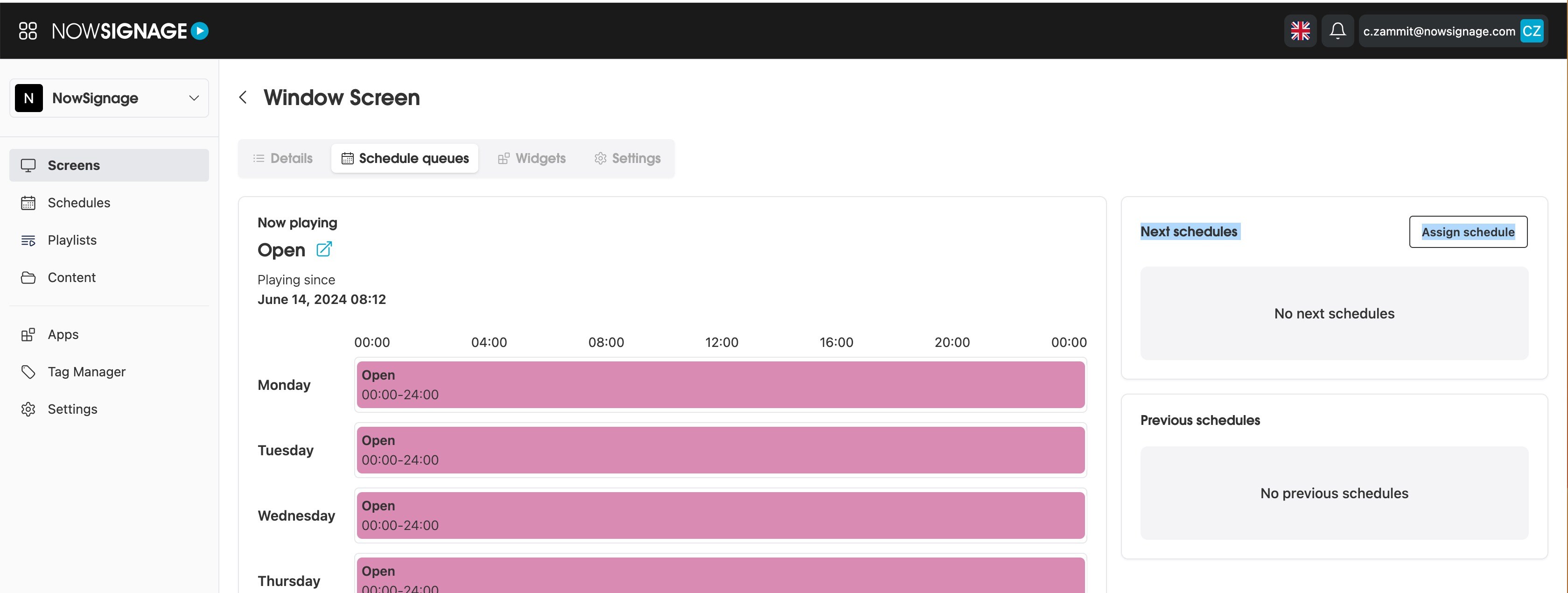
On the next screen, you can select which schedule you want to play from the dropdown list. When you are happy with your selection, click 'Assign Schedule' to apply this to your screen: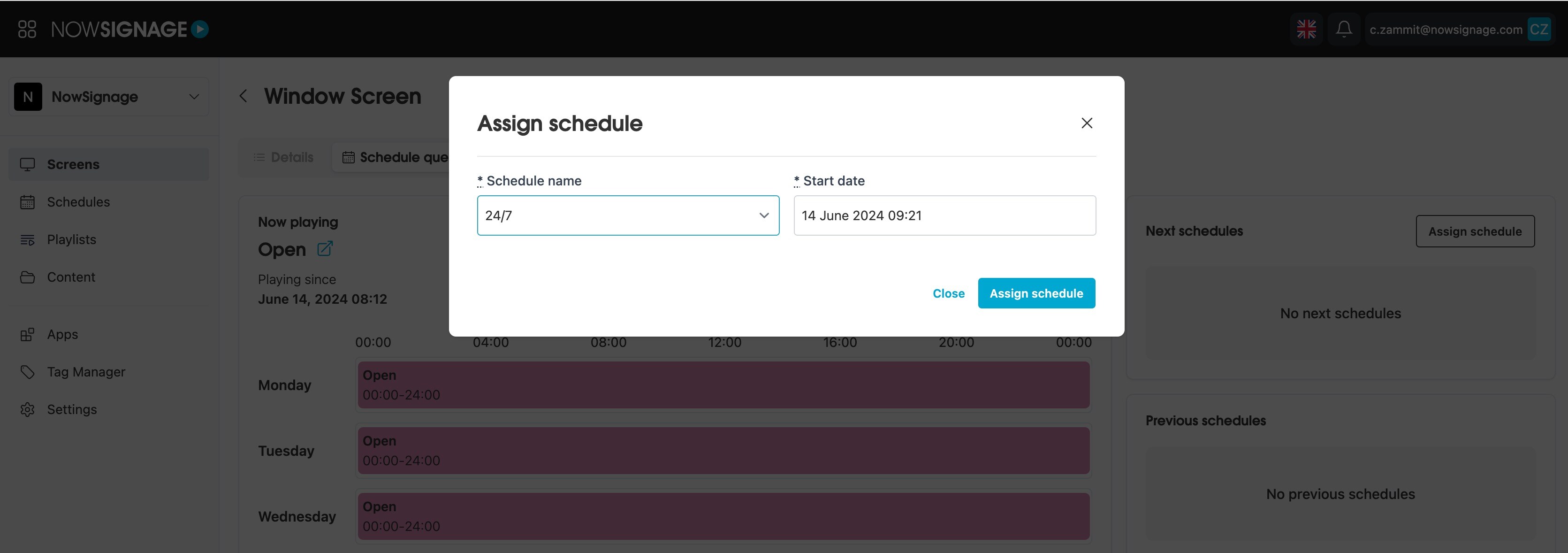
2. On mass for multiple screens - You can add a schedule to multiple screens at once by simply going into the screens tab, clicking into 'Actions' then selecting 'Schedule multiple screens':
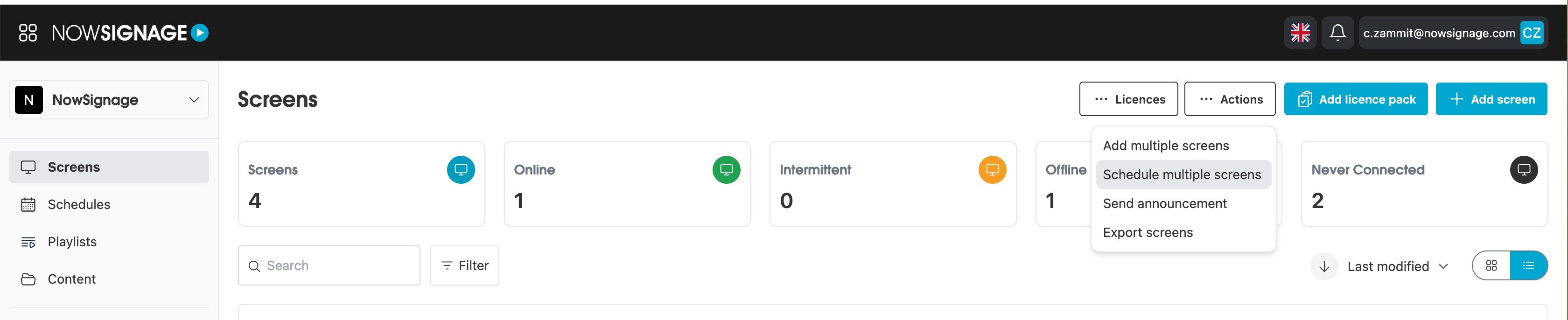
You will then see a list of all your screens, where you can search and filter the screens (by name or location). In this area, firstly select the schedule to assign from the dropdown list and then set a start date/time for the schedule (optional if you want this to be scheduled from now, it will default to your current date/time).
Then click 'add' on the screens you wish to update (you can either do this manually, or you can search for the screens by name or location and then click 'select all filtered' to add multiples at a time):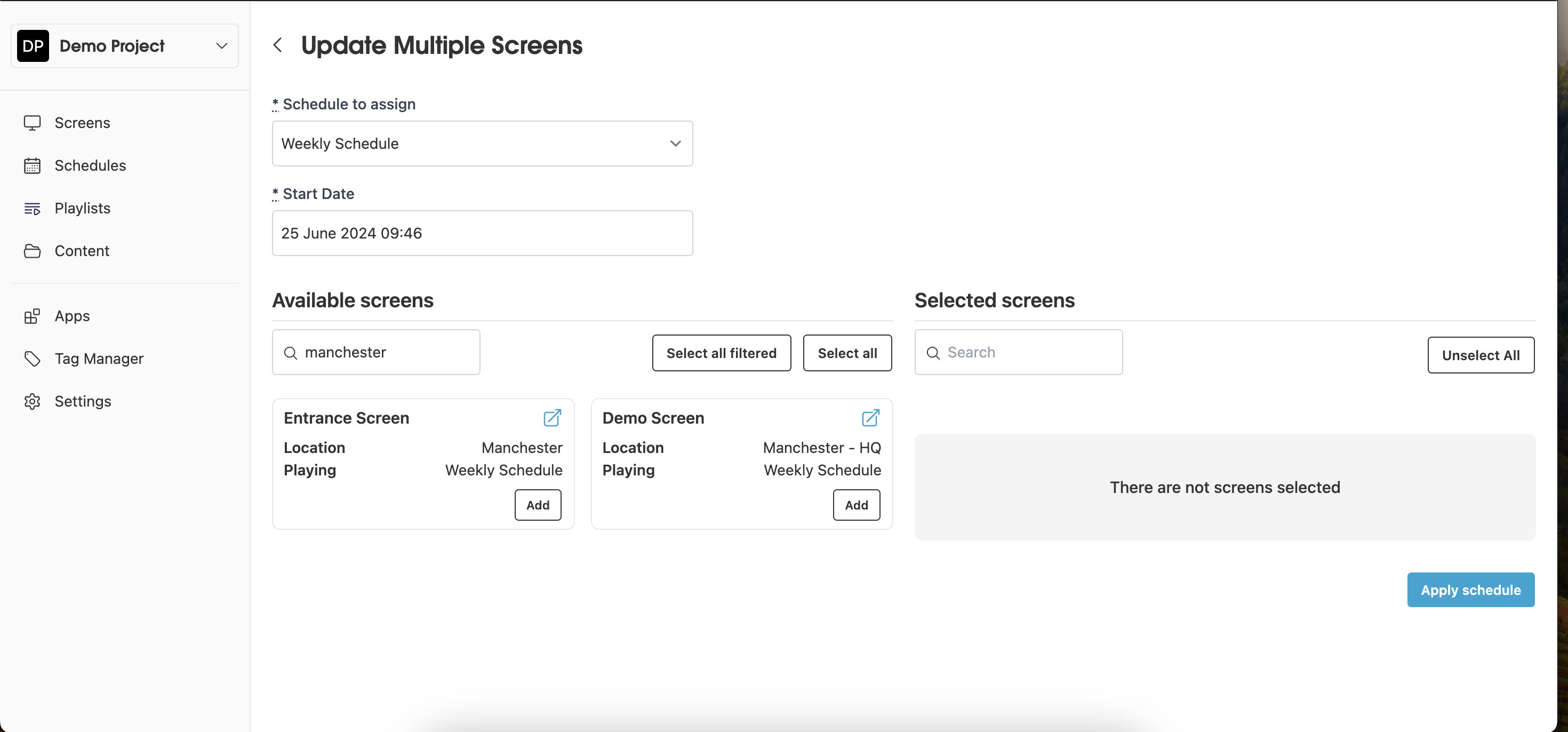
Once you are happy with this, click 'Apply Schedule' at the bottom right corner of the page and this will push the schedule to all of your selected screens: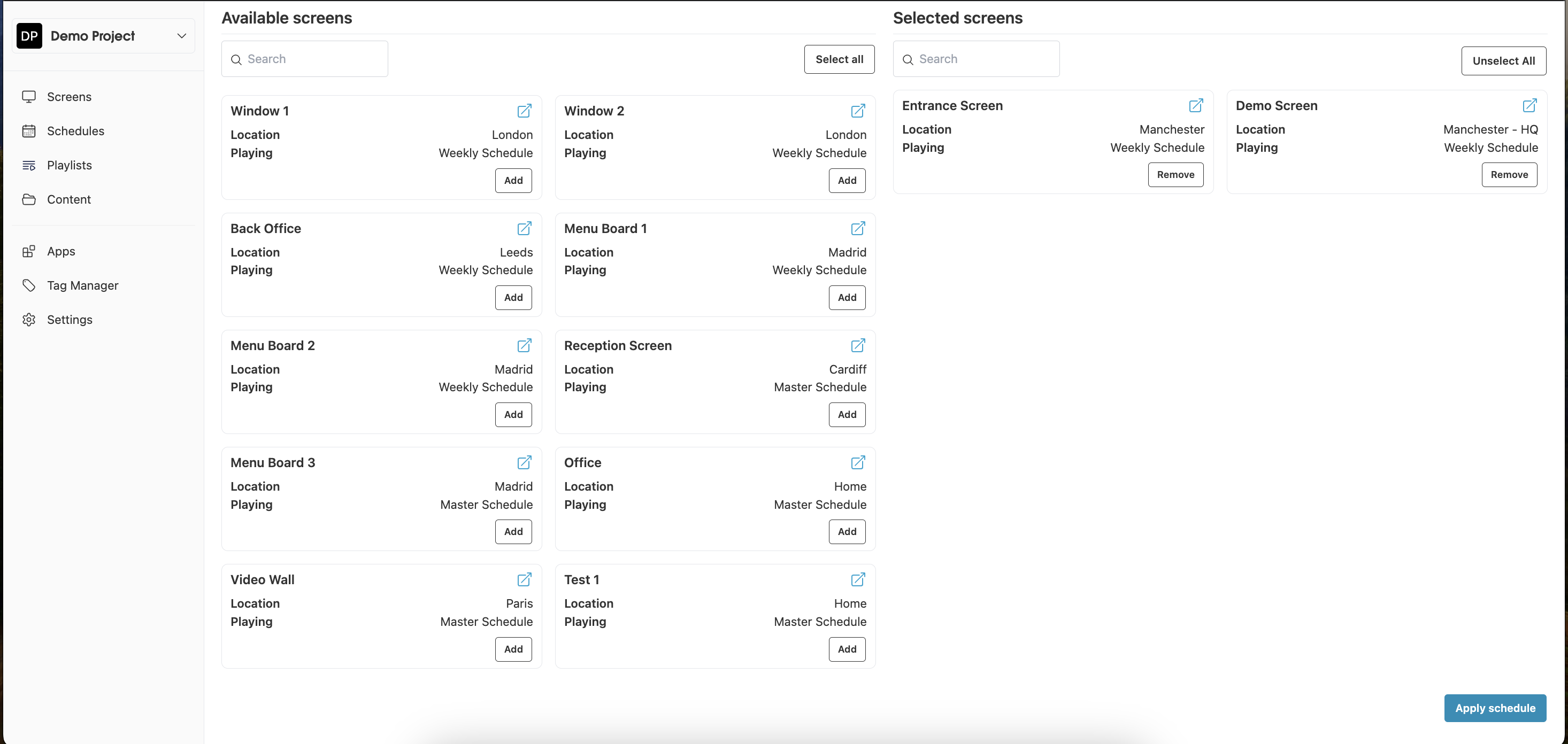
You can also either of the methods above to schedule in advance to create a 'Schedule Queue' by changing the start date to a date/time in the future.