How To Upload Images and Videos
How To Upload Images and Videos
Uploading Images/Videos & Creating Content Folders
Uploading Images/Videos:
All your photos and videos are securely stored on NowSignage cloud-based servers and can be easily accessed under the 'Content' tab within your project.
To upload new photos and videos, simply click on the 'Content' tab located in the left sidebar. This action will take you to the asset library, where you can find all of your uploaded content conveniently organised.
Now, simply drag and drop your files into the designated upload area highlighted below:
Please note: File names must be 60 characters or fewer. If you attempt to upload a file with a name that exceeds this limit, you will receive an error message.
- The file size of the video (larger files will take longer to process).
- The codec selected (VP8, VP9, & H265 will take longer than H264 as the files are compressed for those codecs).
- The number of processing requests being handled at any given time can affect upload times. All videos are sent to AWS for processing; therefore, during peak times, you may experience longer processing times.
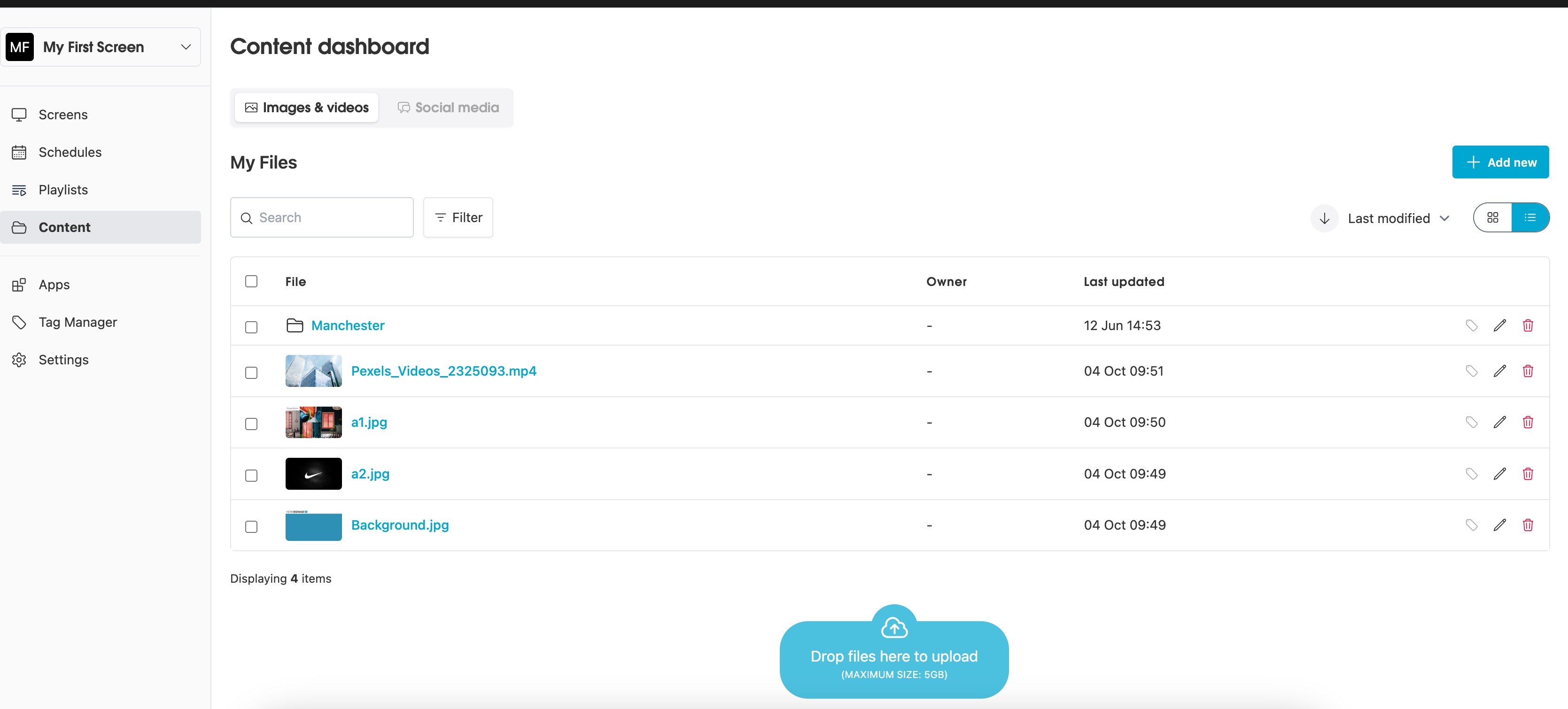
Once you drag your files into the designated area, it will become highlighted, indicating that the upload and processing of your items has commenced.
Alternatively, you can click on '+Add New' which will allow you to select 'Upload Asset':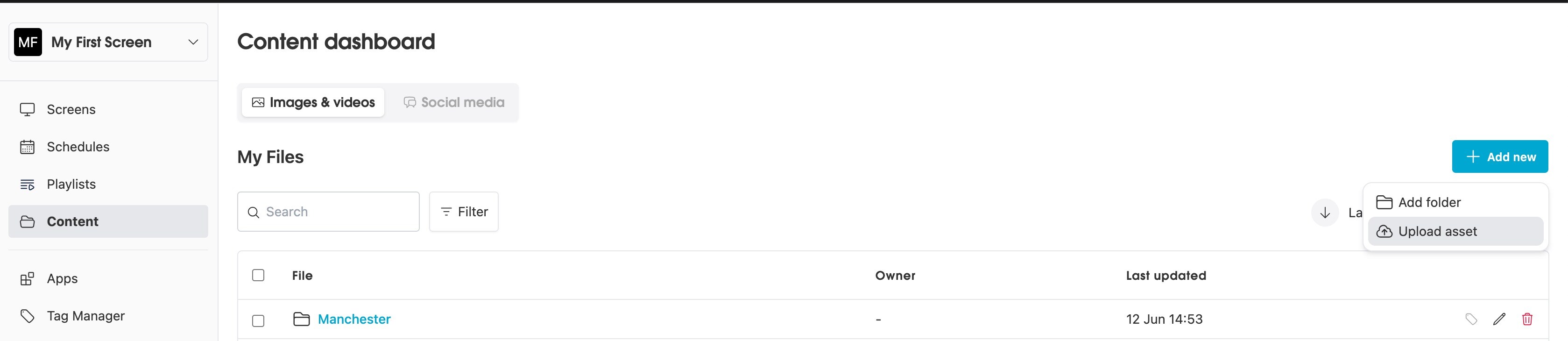
This will open up the pop up shown below, where you can either click into the upload zone to open your file library or drag and drop files into the zone: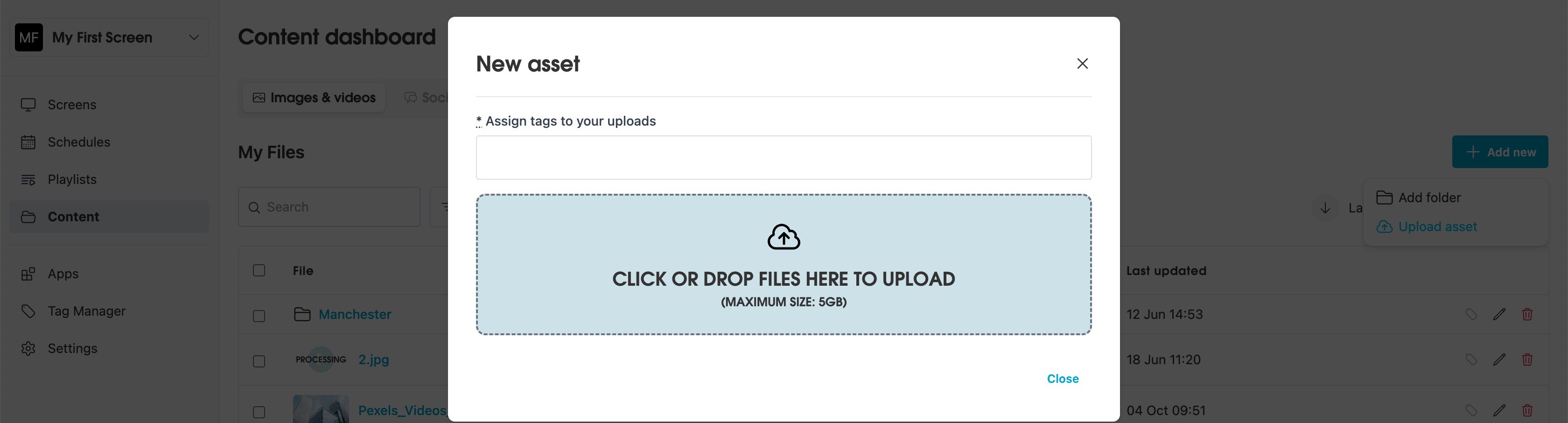
Once you initiate the upload, your files will begin to transfer immediately. To ensure a successful upload, it is recommended that you remain on this page until the process is finished. However, if you need to leave, you can do so, and the files will continue to upload in the background. Once the upload is complete, you will be able to view the thumbnail for each image or video.
Within the asset library, you can also view, edit or delete any of your assets.
Creating folders for your content:
You can also organise your asset library by creating folders, allowing you to group related content together in a structured manner.
To create a new folder, click on '+Add New' and then select 'Add Folder'. This will open a pop-up window where you can enter a name for your folder and assign a user access tag. For more information on tagging, please refer to the section at the bottom of the page.

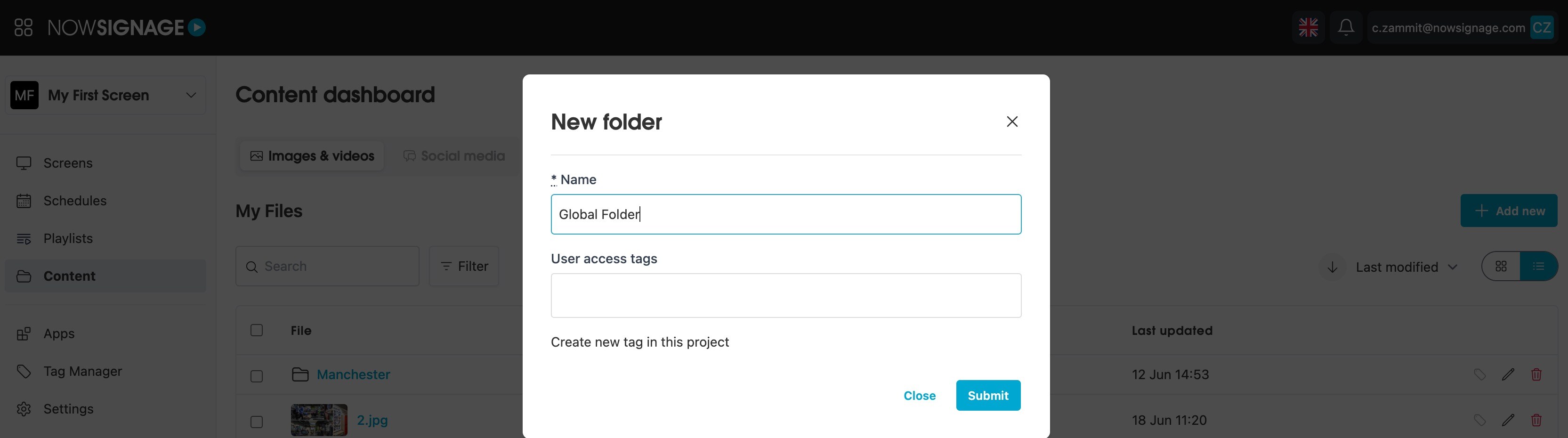
Now you can use the drag and drop function to upload directly into the folder or click '+Add New', 'Upload Asset':
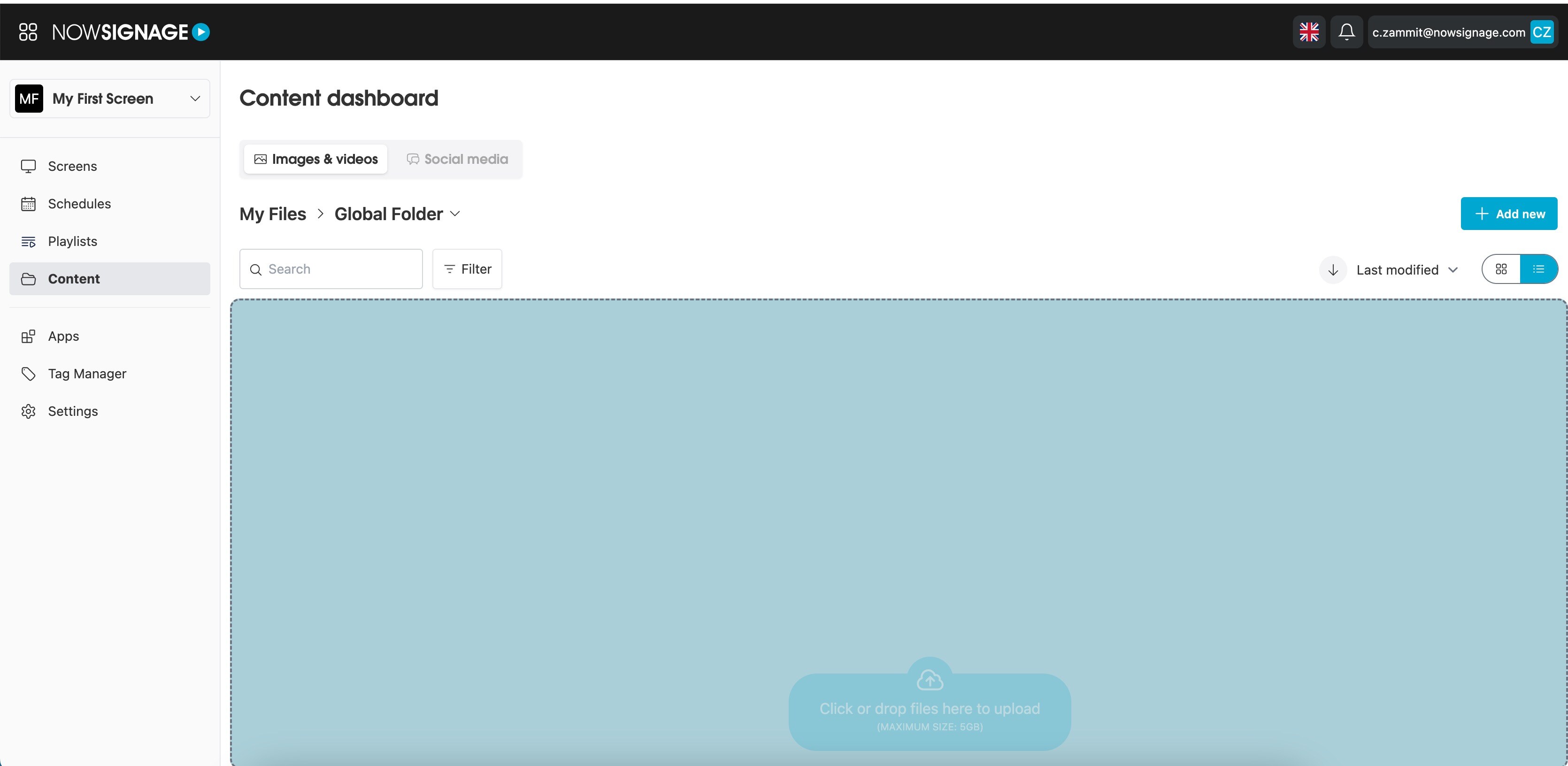
Moving content into folders:
You can easily transfer items from your main asset library into your created folders if you have already uploaded them. To do this, simply click on 'My Files' to return to your main asset library.
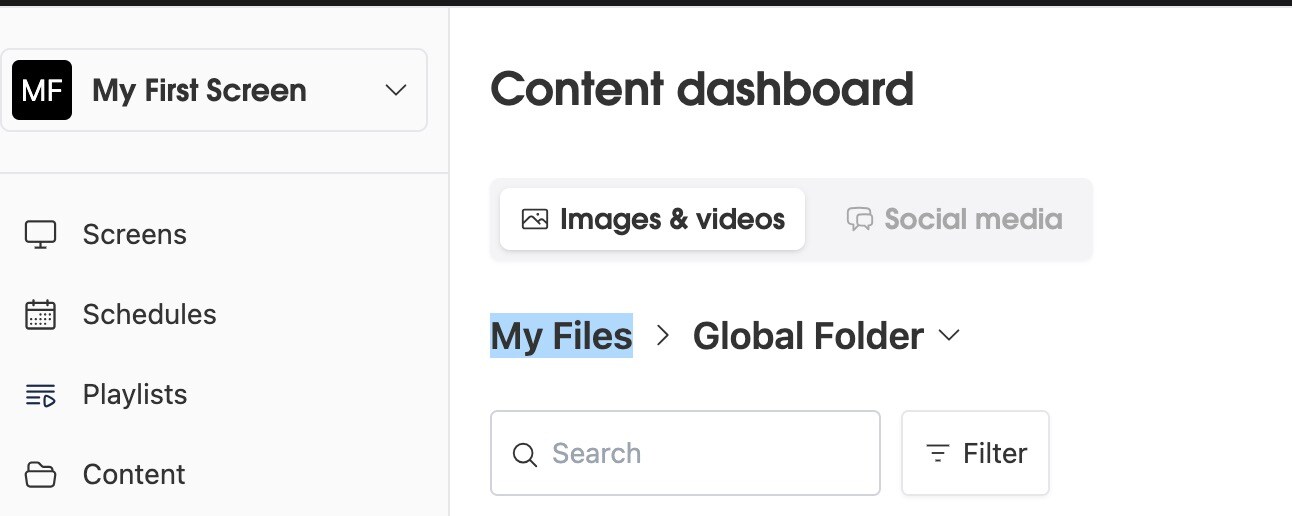
You can then select which assets you wish to move by using the tick boxes and then clicking on 'Move Selected':
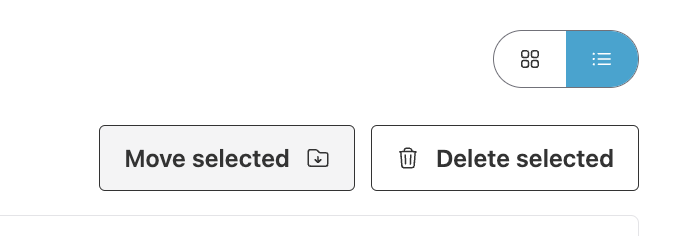
You can the select the folder you want to move them to and click submit:
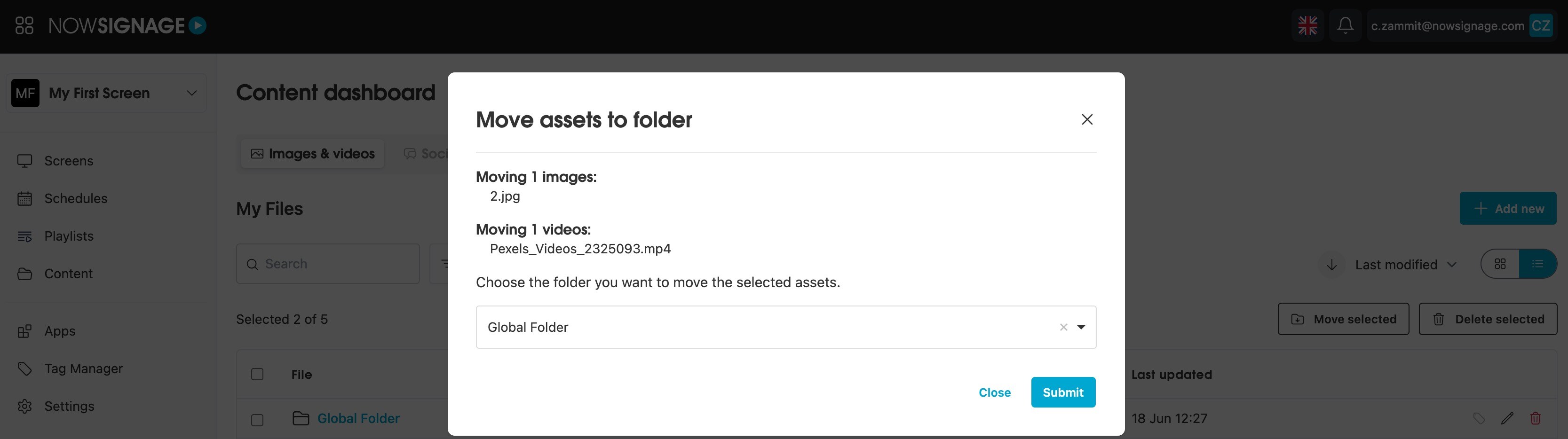
Editing or deleting folders:
If you want to edit your folder, click into the folder and then click on the name of that folder and you will see the following options to make any amendments:
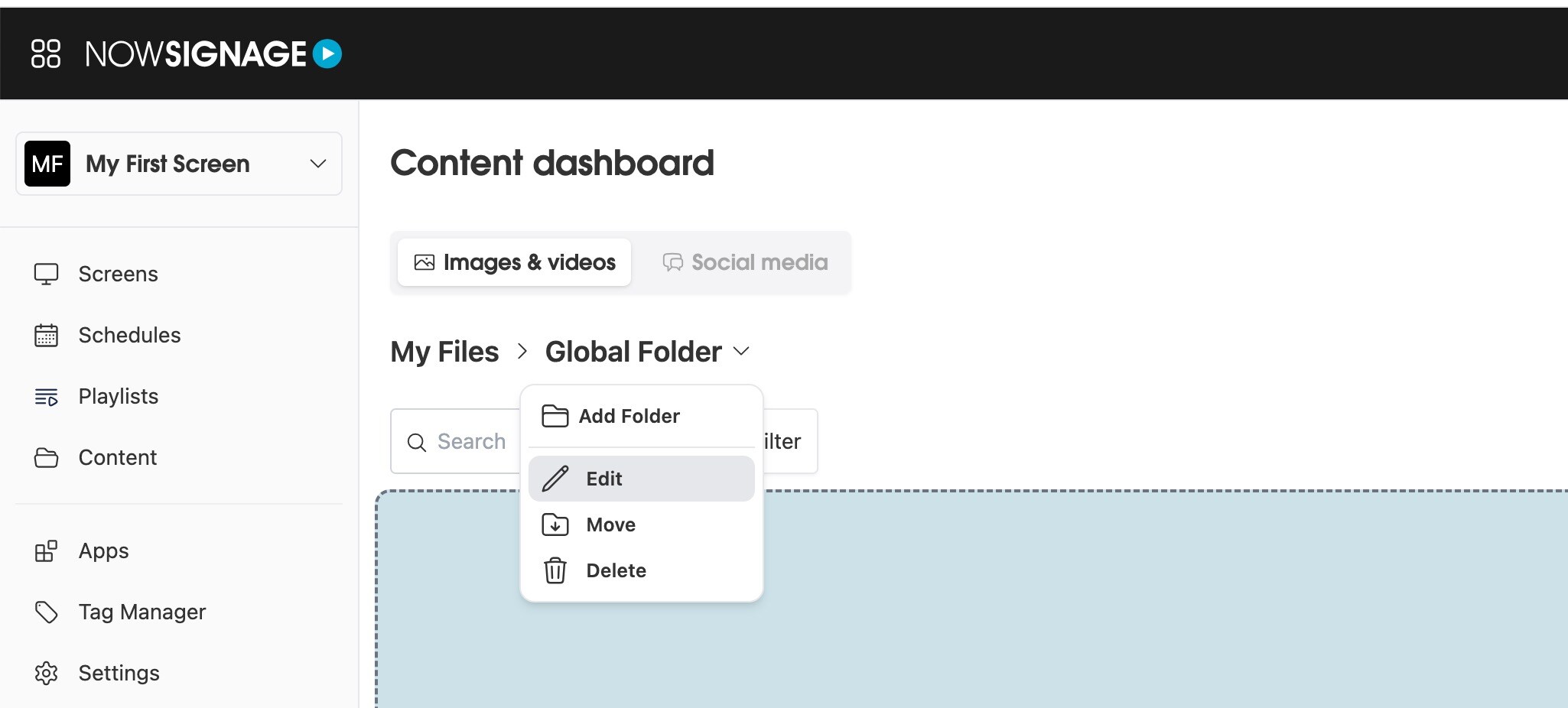
Tagging folders:
To add user access tags to your folders this can be done in two ways.
1 - You can add the created tag at the creating stage of the folder.
2 - You can click on the edit button (seen above and apply the tag at a later stage)
If you have not yet created your access tags, please see the following guide for more information.
TIP - To download any content from your NowSignage account, simply navigate to the content Tab in the dashboard, search and select the thumbnail of the image or video you wish to download, right-click on it, and choose the option to save the file to your device.
Troubleshooting:
Error Message: Failed to update the asset. Name can't be longer than 60 characters.

Solution: Make sure that all file names contain 60 characters or fewer in order to successfully proceed with the upload.