Nexmosphere Setup Guide
Create experiential environments using sensor triggers
Nexmosphere are industry leaders in creating digital engaging experiences. NowSignage integrate with Nexmosphere products meaning that their sensors can trigger a content change to take place on screen.
Their collection of sensors and controls offers the ability to create unique interactive journeys wherever Digital Signage is applied. Content Triggers take place immediately and override the existing content playing on a screen, then revert back after the triggered content finishes.
This feature is currently compatible on Windows only
- Download the Nexmosphere build below:
https://cdn.nowsignage.com/player/nexmosphere/NowSignage%20Setup%200.5.91-nexmosphere.exe
Please Note - The PL23xx drivers may need installing on your Windows PC, for the PC to recognise the Nexmosphere controller commands.
SETUP GUIDE:
Step 1:
- Once logged into your NowSignage account begin by going to the 'Apps' area of the platform:
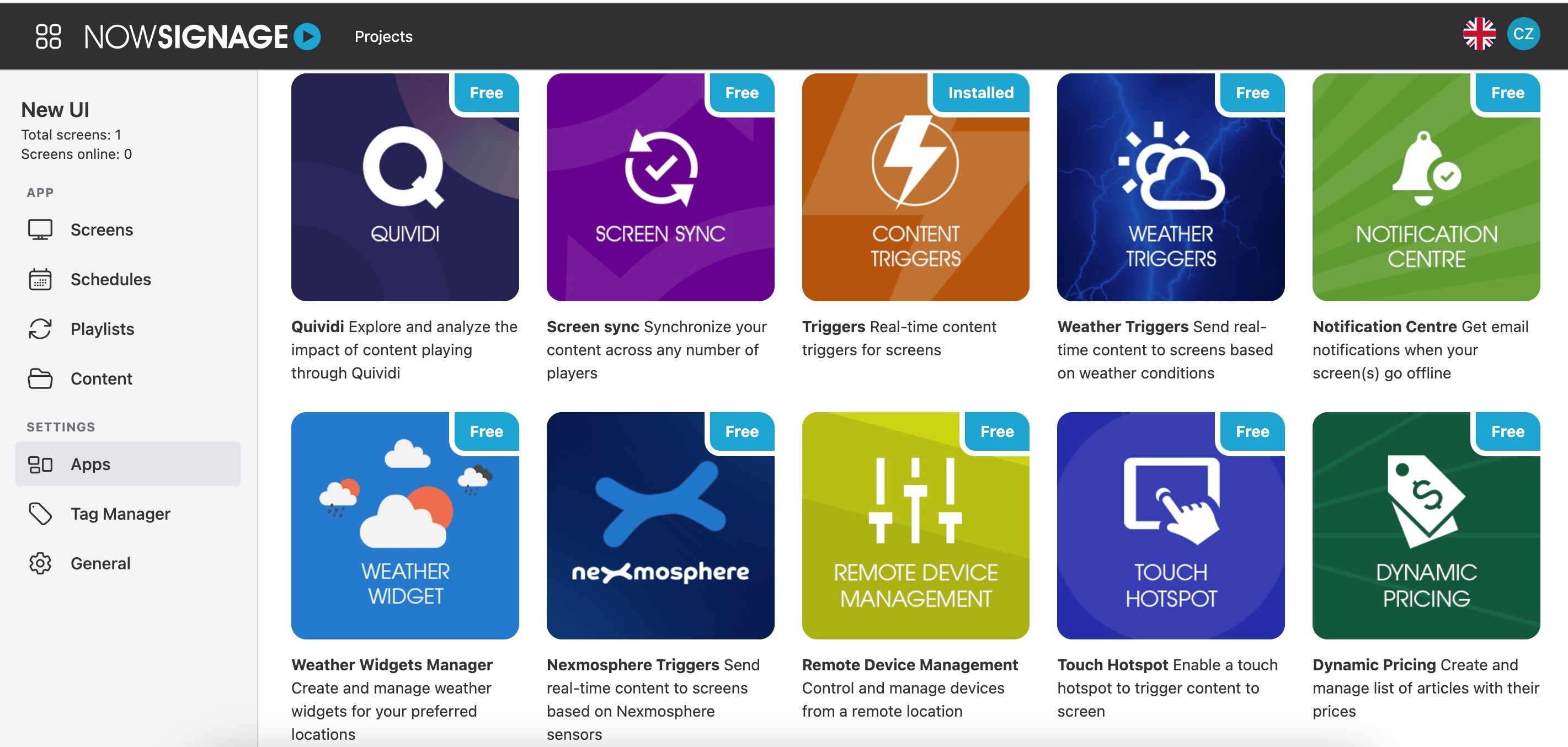
- When you have entered the apps area, scroll down to find the 'Nexmosphere' app
Step 2:
Select the Nexmosphere app and enable this for free:
Step 3:
Add a 'Trigger Group'.

Step 4:
Add a Name and select the screen you wish to trigger content to. Upon initial set up, please also enable configuration mode (this is required to record all of the Nexmosphere commands as these need to be inputted into NowSignage):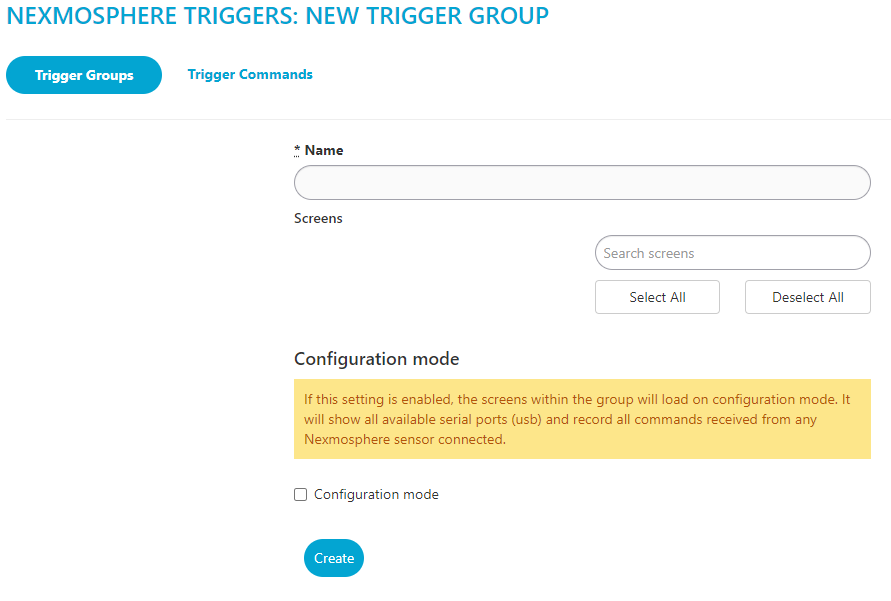
Step 5:
Click into 'Trigger Commands' and create a temporary command (this is required in order for configuration mode to work). Enter in anything in the Name and Key fields and create a command (you can edit this later):
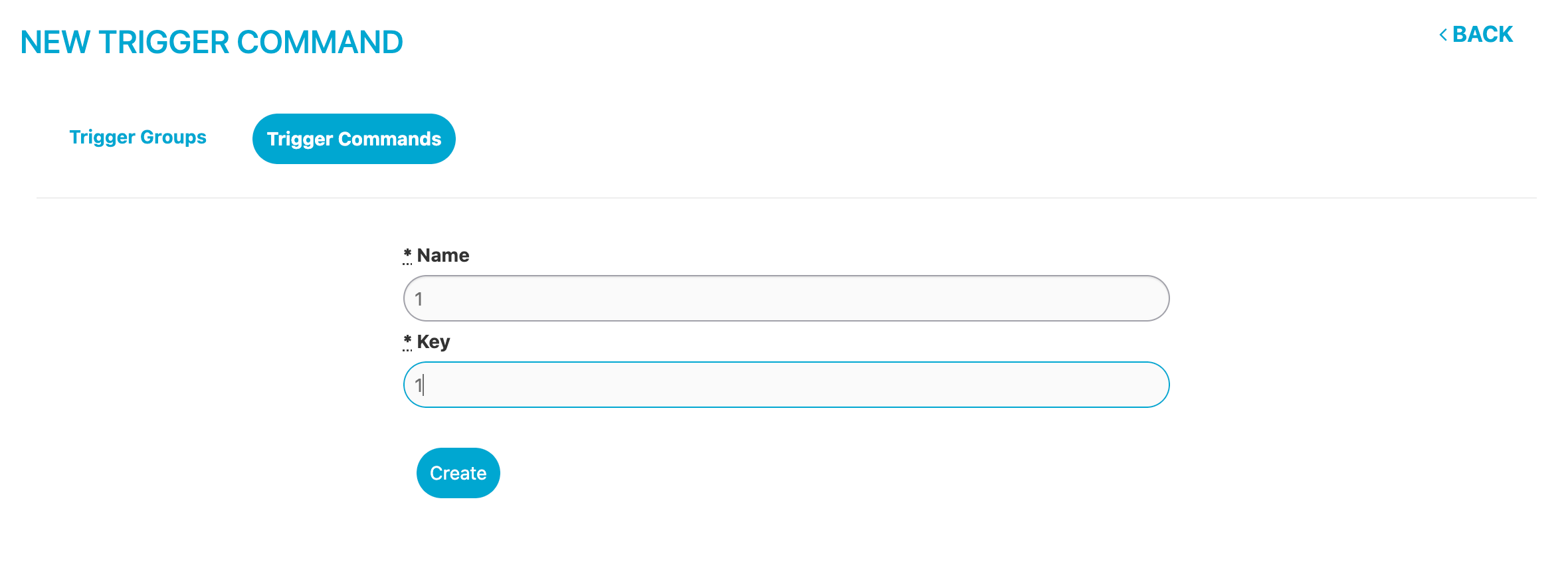
Now click back into 'Trigger Groups', click into 'Rules' and create a temporary trigger rule by selecting your command and a playlist to be triggered:
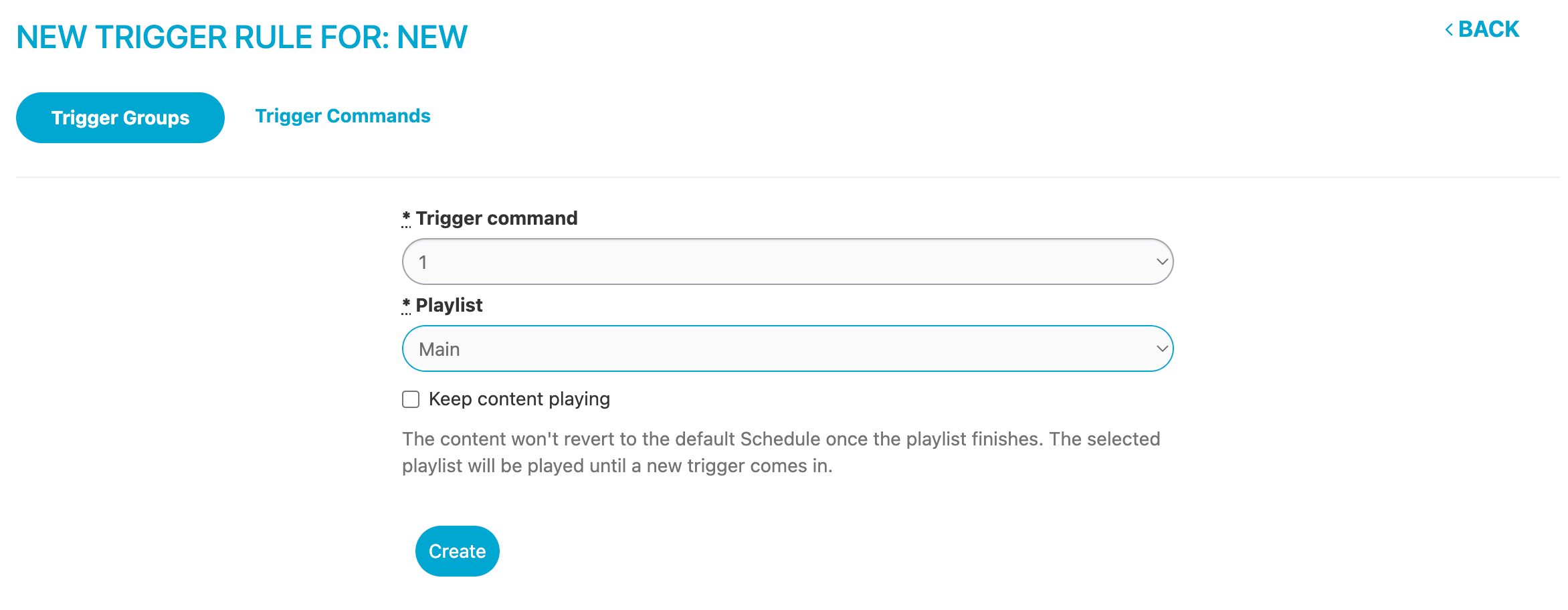
Step 6:
Launch the NowSignage Windows app and enter the PIN of the screen you have added into the trigger group.
Find Serial Ports:
Once the app is loaded, you will be greeted with the Nexmosphere Configuration mode on the screen. As long as you have a Nexmosphere product set up and connected directly to the hardware via USB you will be able to see all Ports (e.g. COM3):
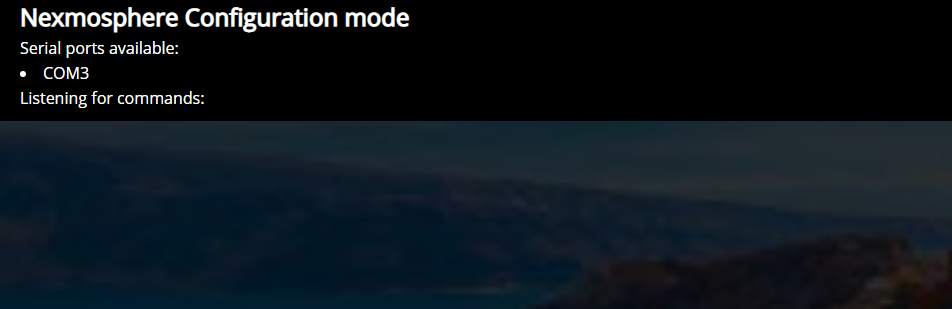
Please make a note of the available serial port as you will need to add this within NowSignage.
Step 7:
Now within NowSignage click into 'rules' within your trigger group:
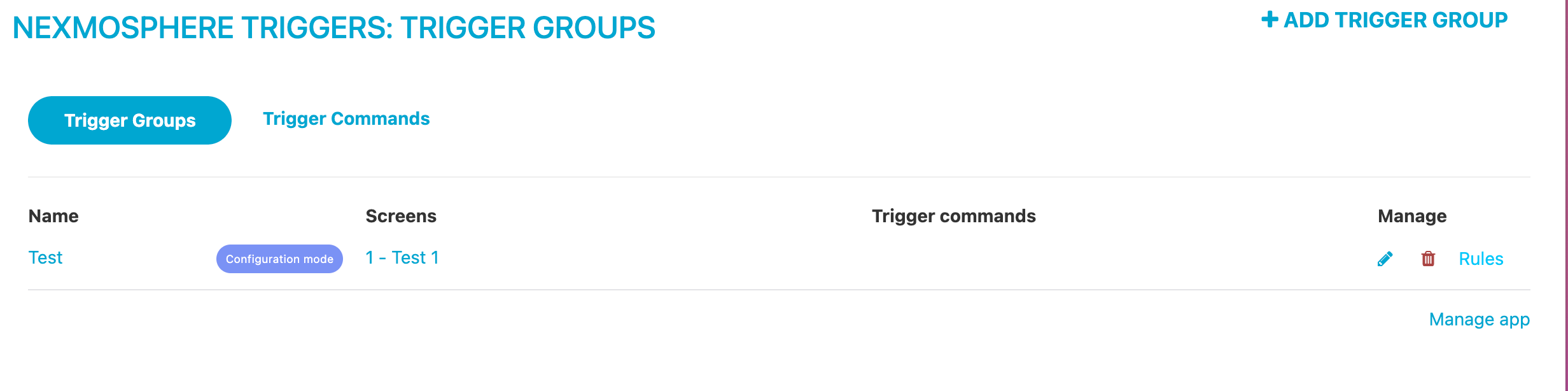
Then add in your serial port and click 'update serial port':
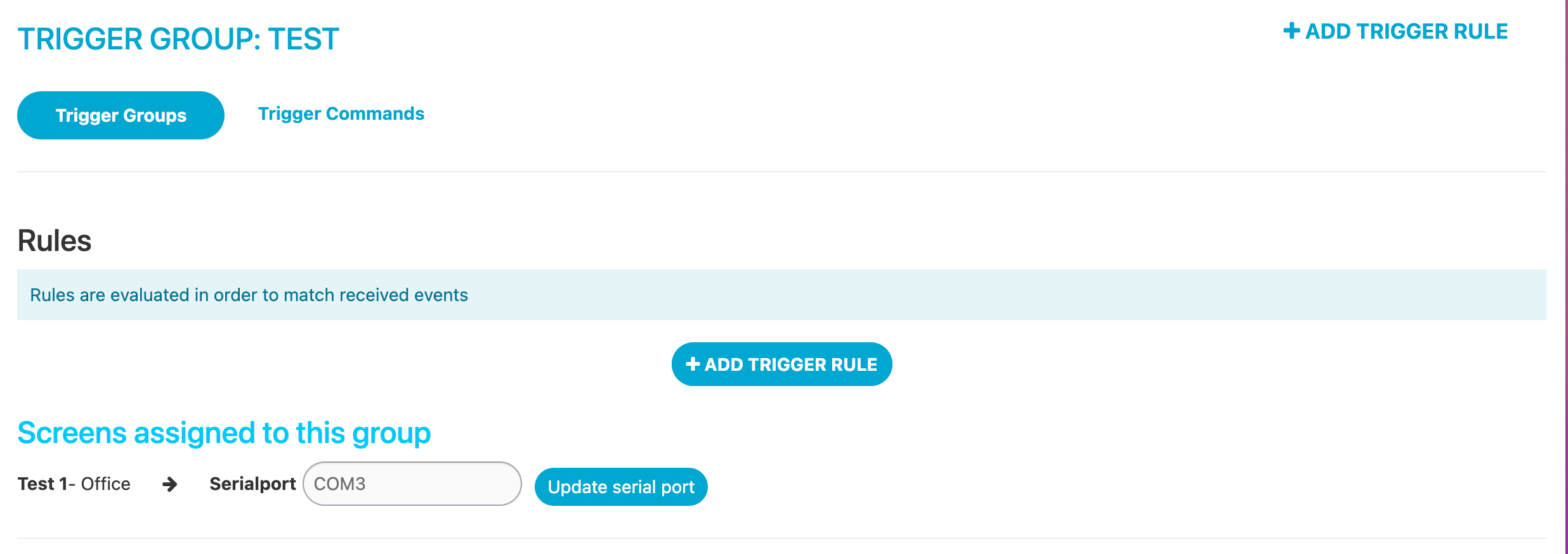
Step 8:
Find buttons and other sensors command codes:
Now reboot the Windows app (by re-entering the PIN). Then once configuration mode is loaded, start testing the desired sensors which are connected to the hardware and this will give you a list of commands:
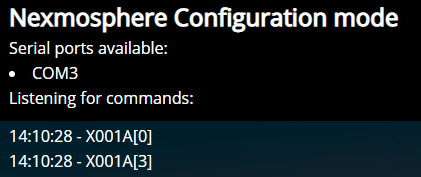
Please make a note of all of the commands and what sensor these are related to as you will need to add these within NowSignage e.g X001A[3].
Step 9:
Within NowSignage, go back to the trigger commands area and edit the temporary command you created earlier.
Within the 'Key' section, please enter in the full command from the configuration mode e.g. X001A[3] and also edit the name (this can be anything e.g. Motion Sensor), once you are happy with this click 'update.
Optional: Depending on how many sensors you are setting up, you can as many additional trigger commands as you like by following the steps below:
Select Trigger Commands. Then click 'Add Trigger Command'.

Then add a name and then add your key (these are the commands from the configuration screen e.g X001[A]):
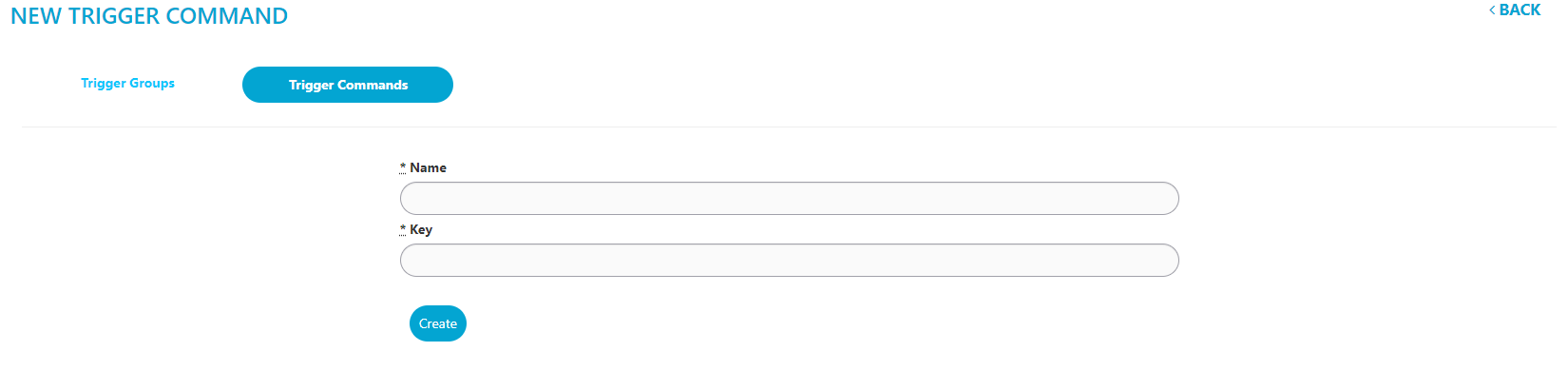
Press create once you are happy with this.
Step 10:
Now add the Nexmosphere commands to a trigger rule:
To do this go into the Trigger Groups Area. Then select the rules button on the trigger group you wish to amend:

Then delete the temporary rule you created earlier and select 'Add Trigger Rule':
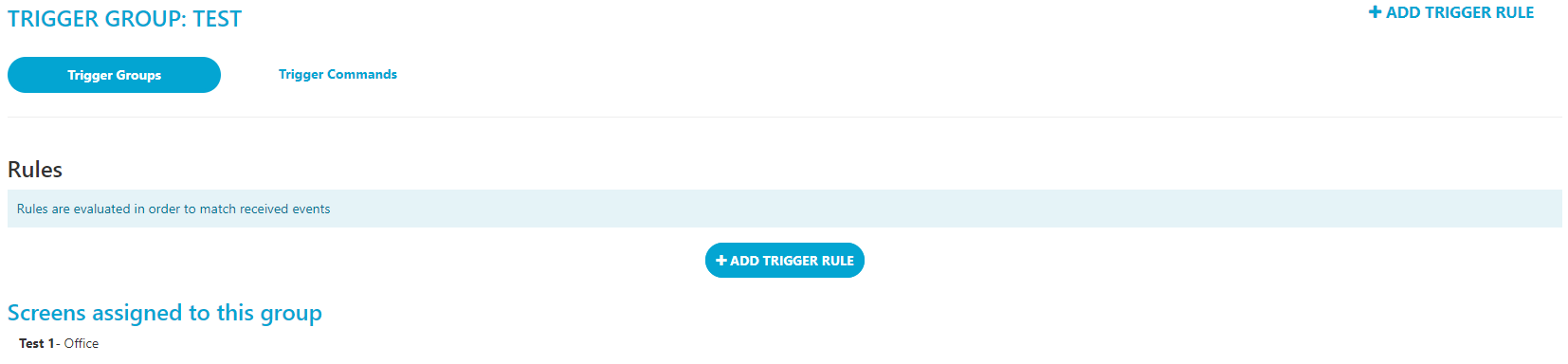
Now select your Trigger Command (e.g Motion Sensor) and your the playlist you wish to trigger and click create:
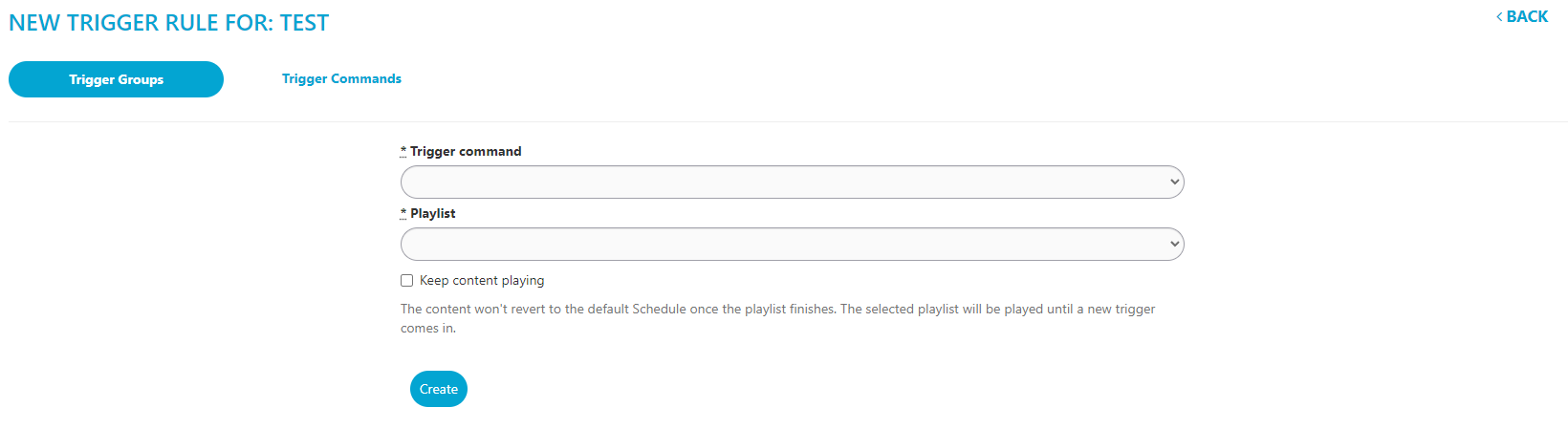
Optional: If you want the triggered content to overtake the screen and play indefinitely until another command is received, please click the 'keep content playing' button. If this is not ticked, the triggered playlist will play the once, then it will revert back to your standard playlist.
Step 11:
Finally, edit your trigger group, disable configuration mode (by unticking the box) and click 'Update':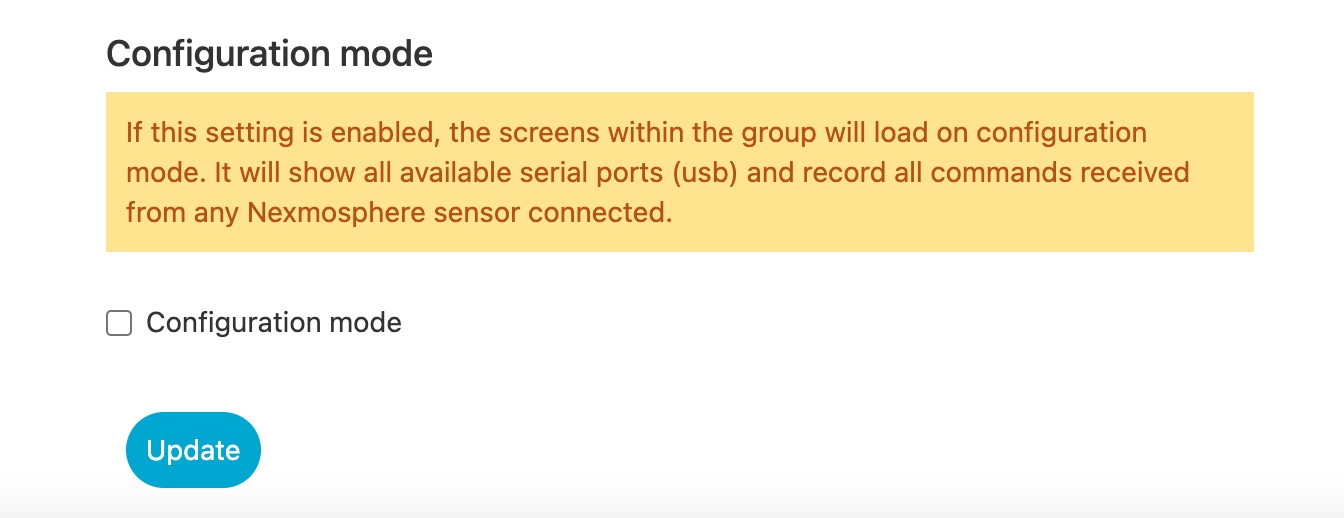
Step 12:
Relaunch the NowSignage app (by re-entering in the PIN) and this will then be set up to trigger content based on the sensor commands you have configured.
For More Information Click The Link To View Our Promotional Material
