How To Install The Capacity Management App
An award-winning integration with a people counting sensor to display footfall dashboards
The NowSignage Capacity Management app is designed to efficiently store and analySe data collected from selected HikVision-brand cameras.
This powerful application not only facilitates real-time monitoring of footfall counts but also integrates seamlessly with the NowSignage platform for Android devices. By leveraging advanced analytics, the app provides users with valuable insights into visitor traffic patterns, allowing businesses and venues to make informed decisions regarding capacity management.
The on-screen integration displays live footfall counts, enabling operators to ensure compliance with safety regulations and optimise resource allocation.
With this functionality, the NowSignage Capacity Management app becomes an essential tool for any establishment looking to enhance their operational efficiency and improve the visitor experience.
Hikvision Camera Setup
To connect the camera to the network, please adhere to the manufacturer's guidelines for setup and access the camera's web interface. Once you are logged in, it is essential to configure specific settings within NowSignage to ensure that data is properly received and validated.
Please note: In order for the camera to correctly work with NowSignage, the firmware version must be at least “V5.5.90 build 200603”.
You can access the necessary firmware version through the NowSignage CDN link:
Update the camera’s firmware
To update the firmware on your device, access the camera’s dashboard by logging in. Once logged in, navigate to the top of the page and click on “Configuration.” From there, select “System,” and then choose “Maintenance” from the menu on the left.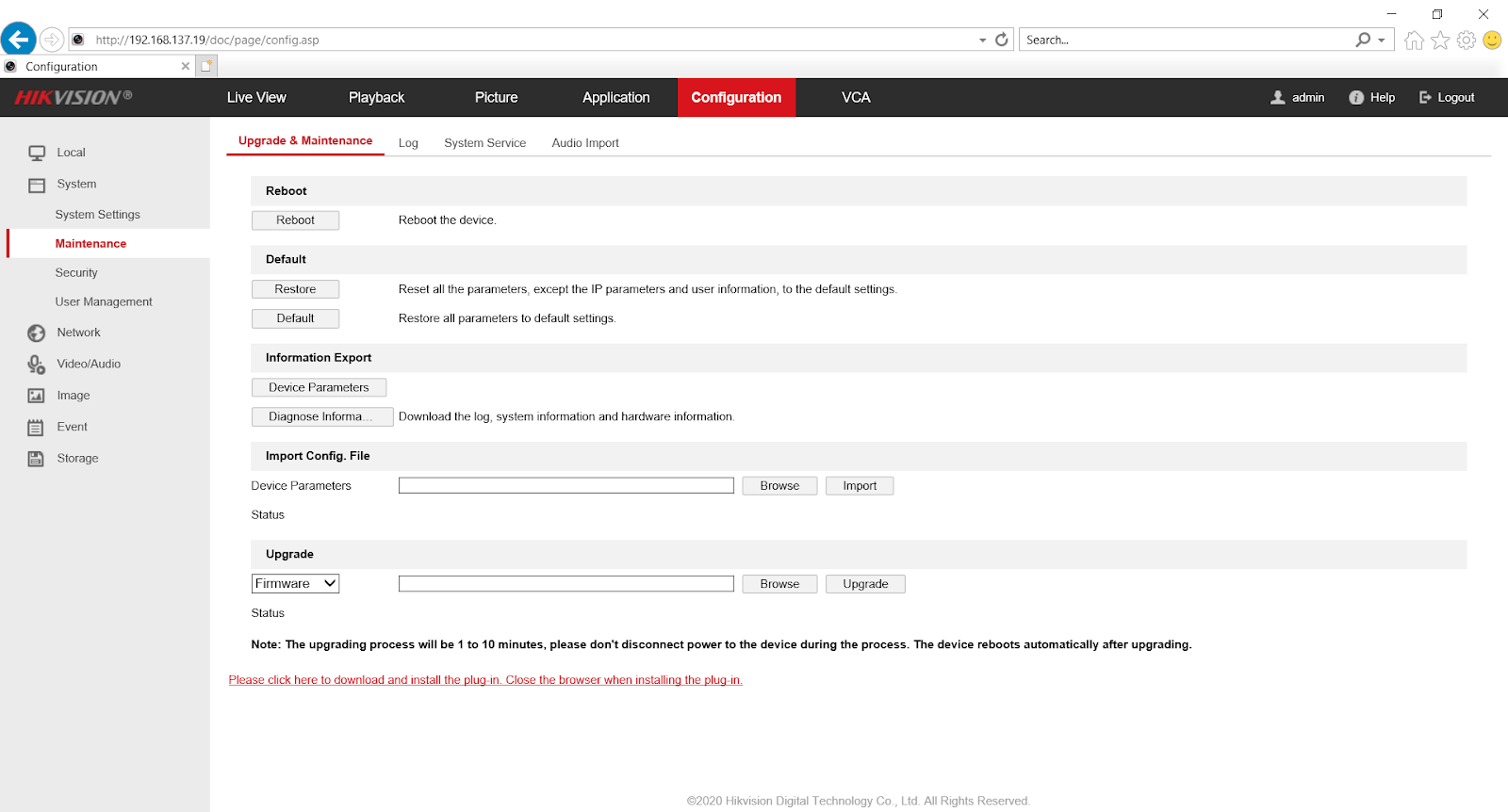
In the “Upgrade” section of the page, make sure “Firmware” is selected from the dropdown and press “Browse” and locate the firmware file. Once selected, press “Upgrade” and wait for the camera to finish upgrading.
Enable DHCP
If you are not utilising the default static IP address, it is necessary to enable DHCP so that the camera can automatically obtain an IP address. If you have already configured this using the Hikvision SADP tool, you can proceed to the next step.
To enable DHCP, access the camera's web interface and click on the “Configuration” option located in the top navigation bar. Next, select “Network” from the menu on the left-hand side. In this section, make sure to check the box for DHCP to allow the camera to automatically obtain an IP address. Once you have made this selection, click “Save” to apply the changes.
Set the Date & Time
Setting the correct date and time is essential for accurately tracking foot traffic during a specified period. To adjust the date and time, access the camera’s web interface, and click on the “Configuration” option located on the top navigation bar.
- Ensure “System Settings” is selected, found under the “System” item on the left-hand menu, and then navigate to “Time Settings”.
- Set the correct time zone for the device, and then click the radio button next to “NTP” and click “Save”.
Optionally, you can click “Test” under the NTP settings to ensure the date service is correctly working.
Configure the camera to send events to NowSignage
For the camera to send NowSignage events, you must first configure the camera to know where to send the data. To do so, navigate to the camera’s web interface and click “Configuration” on the top navigation bar.
Navigate to the “Network” item on the left-hand menu, and then click “Advanced Settings” just under “Network”. Select “HTTP Listening” from the menu within that page, and enter the following options (all others are left as default):
Tables can't be imported directly. Please insert an image of your table which can be found here.
Destination IP or Host Name
Once the HTTP listening server has been set up, navigate to “VCA” on the top navigation and select “Data Uploading” under “People Counting” on the left-hand menu. Ensure that “Real-Time Upload Data” is set to “ON” and the Data Statistics Cycle is set to “60 minutes”.
Make note of the camera’s MAC address
A MAC address is a unique identifier for any computer that connects to a network, whether you move the camera to a different location, change the IP address or reset the camera, we’ll always know who provided us the events from the camera.
To find your camera’s MAC address, connect the camera to your network and follow the manufacturer’s setup instructions. Once completed, navigate to the camera’s web interface and login.
Once logged in, you should see the camera’s main page, showing a live view of the camera.
Click “Configuration”, then “Network” on the left-hand menu, then “Basic Settings”. Note the MAC address that is listed on the page.
NowSignage Setup
Add the Capacity Management app to your project
To add the Capacity Management app to your project, simply go into the NowSignage in-platform App Store within your NowSignage account.
This can be accessed within any of your NowSignage projects by clicking “Content” on the top navigation, then “View All Apps” on the left-hand menu. Select the “Capacity Management” app, and then click “Enable App for Free”.
Create your first Camera Group
Creating a Camera Group allows you to assign multiple cameras to a collection in order to aggregate multiple footfall counts and customise the maximum capacity of people allowed in the vicinity.
An example of this might be a venue with two doors, a Camera Group would collect the totals for each door’s camera into a single figure.
To create a Camera Group, navigate to the Capacity Management app within NowSignage, click on “Camera Groups” then “Add Camera Group”. Provide a name for the Camera Group, enter the maximum capacity, then click “Save”.
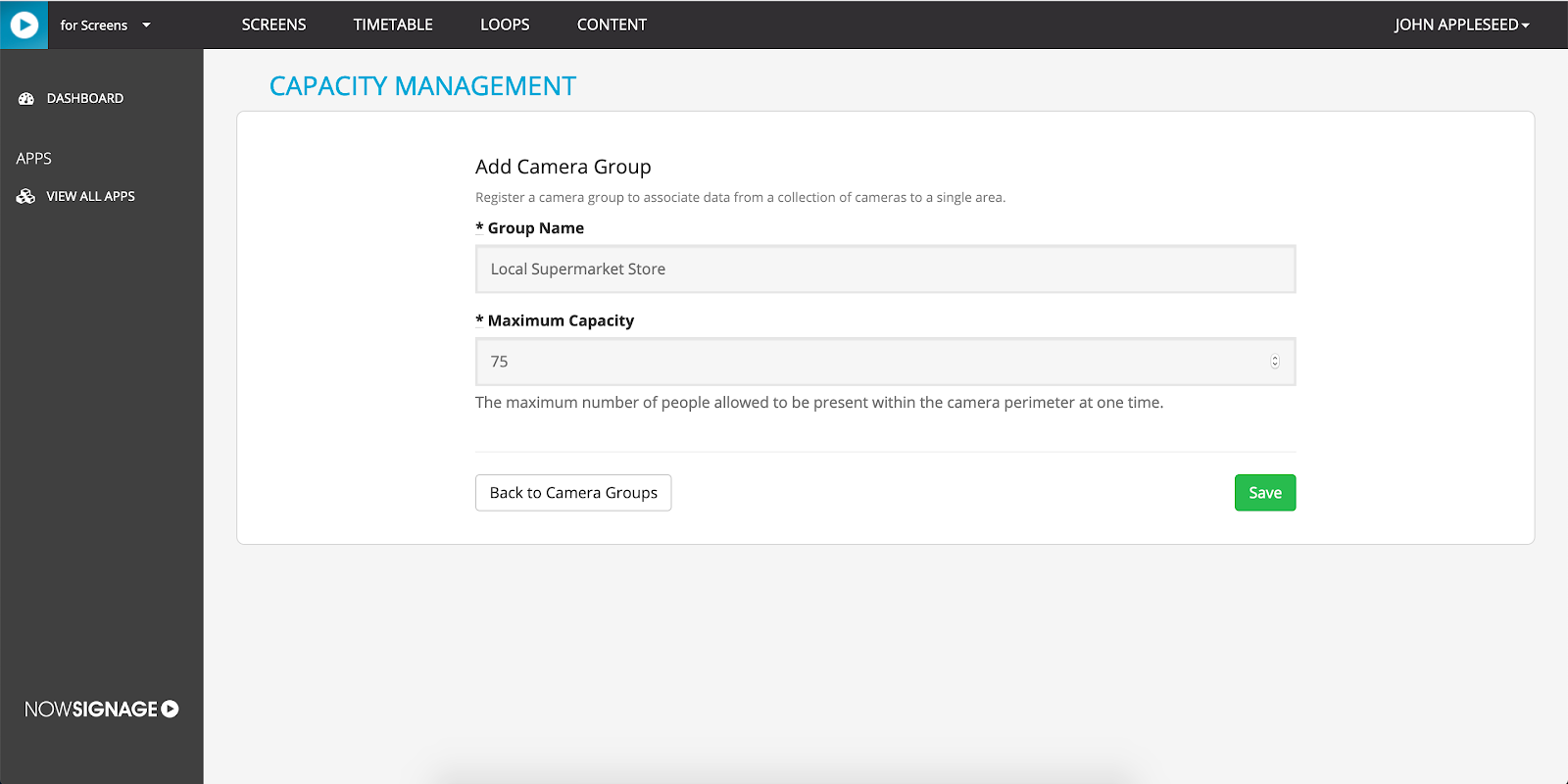
Register your Camera with NowSignage
To register your Camera, navigate to the Capacity Management app within NowSignage, click on “Cameras” then “Add Camera”. Provide a name for the Camera, and enter the MAC address found within the camera’s web interface (see: Make note of the camera’s MAC address ).
You can optionally assign this Camera to a Camera Group, if you have one available. Once all fields have been filled, click “Save”.
Show the Camera Group’s live capacity on screen
You will now be able to add your camera group into a Loop and get your Camera Group visible on your digital signage screens.
Navigate to “Loops” on the top navigation within NowSignage, and either click “Create new Loop” or edit an existing Loop.
Click “Add another Loop Item”, and then “Click to select an Asset”. Find and select “Capacity Management” from the left-hand side of the popup window, and you should see a list of all available Camera Groups.
Select a Camera Group, and adjust the duration. Click “Add to Loop” and then “Save Loop”.
FAQ:
Q. How to reset the live capacity count
A. If you wish to reset the live capacity count, you must do this within the Hikvision camera's web interface. Within the interface, select the 'VCA' tab at the top, then in the left side bar under 'People Counting', click 'Overlay & Capture';
Under the 'Flow Overlay' heading, you will see a 'Manual Reset' option, if you click this button, your capacity count will reset to 0 within the interface and also on your digital signage display.
