How To Add Google Slides To Your Playlists
Please Note - This is currently only compatible when using the Android, Windows Or MAC versions of the NowSignage App.
Firstly, go into your Google Drive account and load up the Google Slides presentation that you'd like to display. On the top menu bar click into 'File', 'Share' then select 'Publish to the web':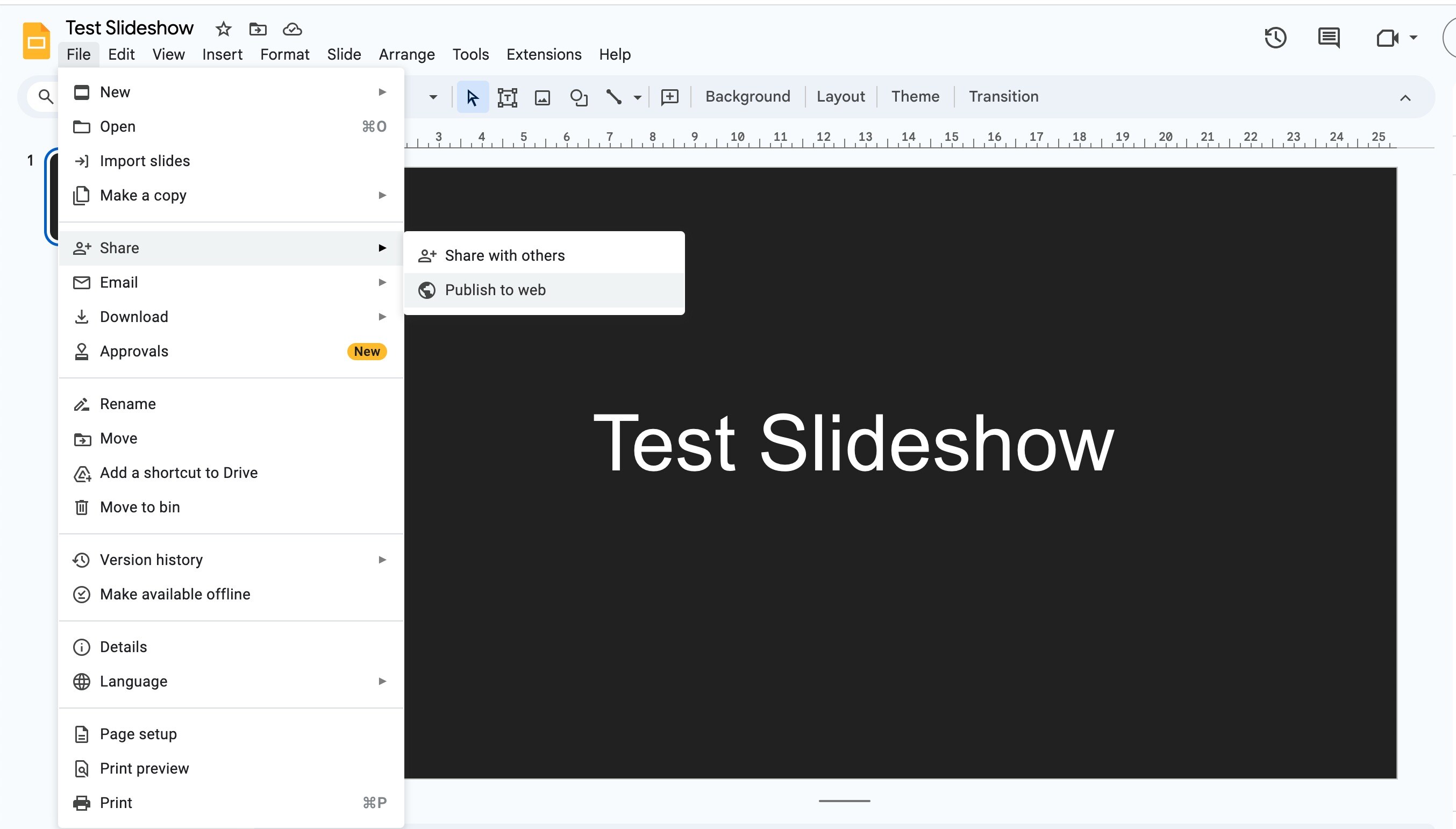
Within this area:
- Select how often you wish to auto advance the slides (e.g. every 10 seconds).
- Tick the box to 'start slideshow as soon as the player loads'.
- Optional Tick the box to 'Restart the slideshow after last slide' - (If you only want the slideshow to play once, then do not tick this box. If this is the only asset in your loop, we advise you to tick this box so that your content stays dynamic and repeats the slideshow):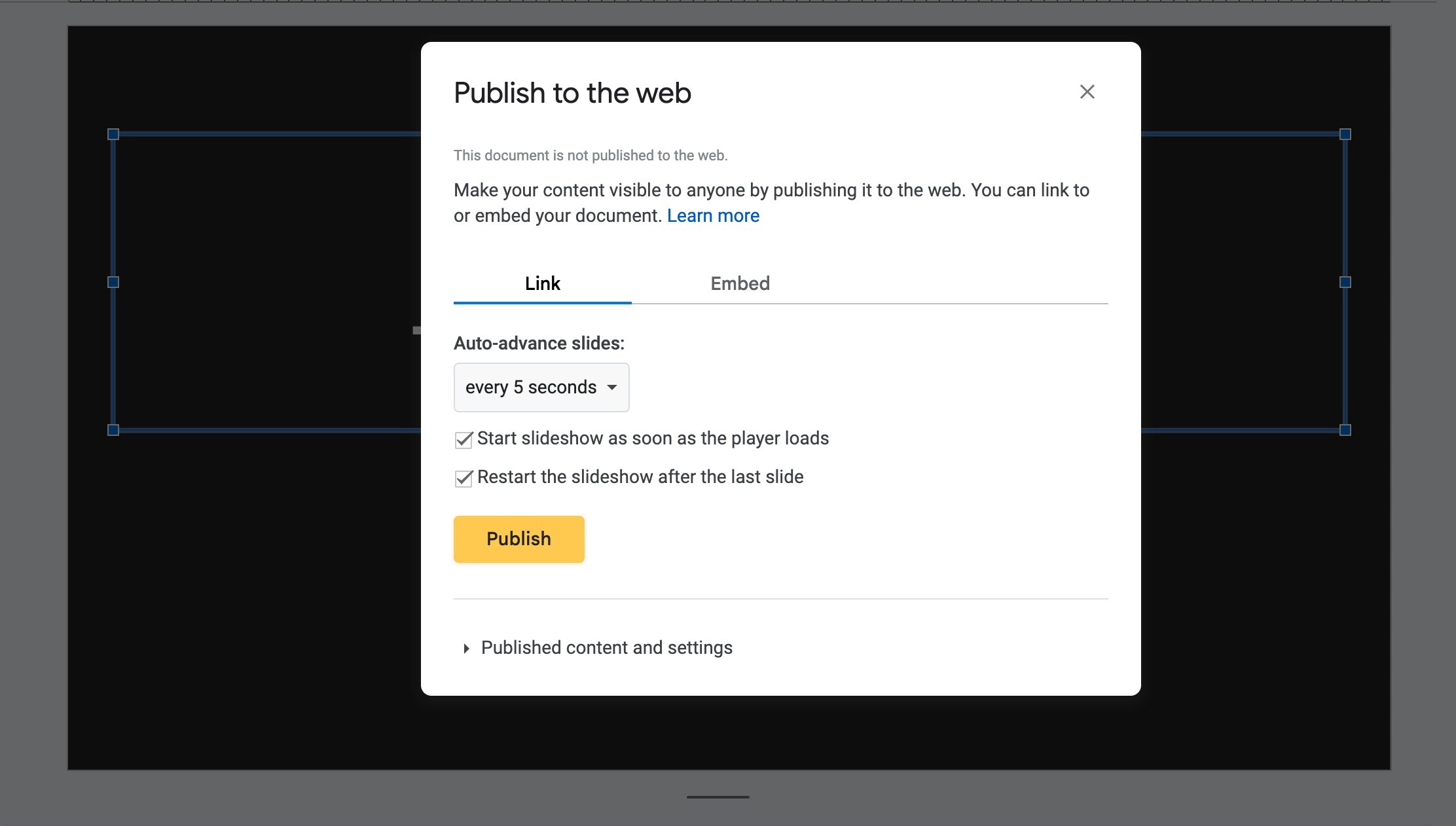
- Once you are happy with these settings, click 'publish'. This will generate a URL which you need to copy.
Now go into your NowSignage project and go to the 'Playlists' area. To add a Google Slides presentation to your playlist, simply create a new playlist or edit an existing playlist and select 'Other Apps' from the 'add to playlist' dropdown list:
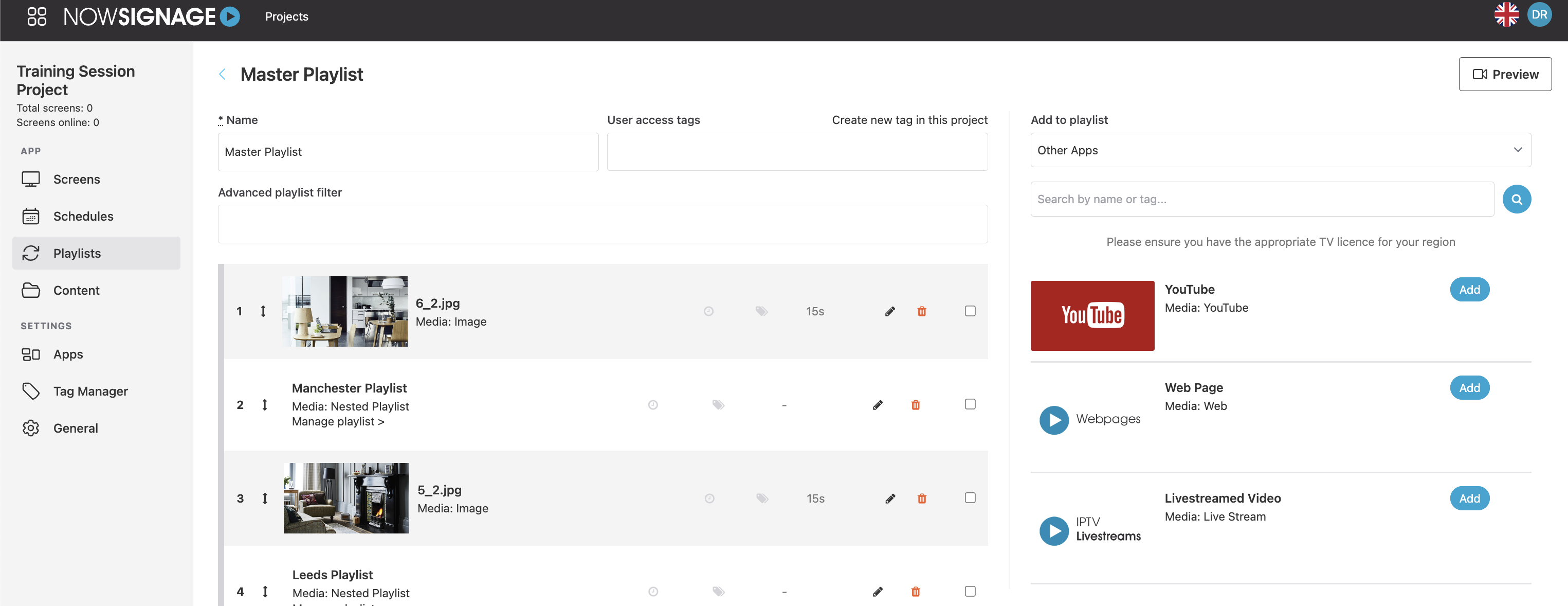
Now click 'Add' on the Web Page option, enter in the duration in sections of how long you'd like this to appear in your playlist and paste the public Google Slides URL into the 'External URL' box. Once you are happy with this, click 'add to playlist' to save your changes.