Cómo configurar Salesforce SSO
Este artículo proporciona una guía completa sobre cómo configurar la integración SSO de NowSignage con Salesforce tanto en Salesforce como en el CMS de NowSignage.
Configuración de Salesforce
1. Inicia sesión en tu cuenta de Salesforce y haz clic en: Configuración rápida > Abrir configuración avanzada:

2. En la barra lateral izquierda, haz clic en Identidad > Proveedor de Identidad > Habilitar Proveedor de Identidad:

3. Selecciona un certificado (si ya tienes uno creado) o genera un nuevo certificado para vincularlo a la configuración del Proveedor de Identidad, luego haz clic en 'guardar'. En esta área, toma nota de la URL del Emisor (resaltada en la imagen a continuación) y también haz clic en 'Descargar Certificado' para guardarlo en tu escritorio (ya que esto será necesario al configurarlo en NowSignage):

4. En la barra lateral izquierda, haz clic en: Aplicaciones > Administrador de Aplicaciones > Nueva Aplicación Conectada:

5. Haz clic en 'Crear una Aplicación Conectada' > Continuar. Ahora complete los siguientes campos obligatorios:
Nombre de la aplicación conectada: NowSignage SSO
Nombre de la API: NowSignage_SSO (esto se completa automáticamente desde el campo de nombre)
Correo electrónico de contacto: Este debe ser un correo electrónico interno (a menudo el correo electrónico del administrador que configura esta aplicación en Salesforce)

6. Desplázate hacia abajo hasta 'Configuración de la Aplicación Web' y marca la casilla para 'Habilitar SAML', luego los siguientes campos deben ser completados:
Id de entidad: https://secure.nowsignage.com/saml/metadata
URL de ACS: https://secure.nowsignage.com/customers/saml/auth
Tipo de asunto: Seleccionar > Nombre de usuario
Formato de ID de Nombre: Seleccionar > urn:oasis:names:tc:SAML:1.1:nameid-format:emailAddress
Emisor: Esta debería ser la URL del Emisor ubicada en el área del Proveedor de Identidad del paso 3 en la guía anterior. Ejemplo: https://computing-data-2983.my.salesforce.com
Certificado IdP: Seleccione el nombre del certificado que generó en el área de Proveedor de Identidad en el paso 3 de la guía anterior.
Algoritmo de Firma para Mensajes SAML: Seleccionar > SHA256

7. Una vez que todo lo anterior esté completado, desplázate hacia abajo hasta el final de la página y haz clic en 'guardar' para crear la aplicación NowSignage SSO.
8. Para otorgar acceso a los usuarios a la aplicación NowSignage SSO en Salesforce, siga los pasos a continuación:
En Salesforce, en la barra lateral izquierda, haz clic en Apps > Aplicaciones Conectadas > Administrar Aplicaciones Conectadas > haz clic en 'NowSignage SSO'.
Desplázate hacia abajo hasta 'Gestionar Perfiles', luego selecciona los perfiles de usuario a los que deseas otorgar acceso al SSO de NowSignage y haz clic en 'guardar':


Una vez guardado, cualquier usuario al que se le haya asignado este 'perfil' dentro de Salesforce podrá acceder a la aplicación NowSignage SSO.
Configuración de NowSignage:
Tenga en cuenta: Los siguientes pasos solo pueden ser realizados por un usuario en NowSignage con el rol de 'Propietario de la cuenta'.
1. Inicie sesión en su cuenta de NowSignage a través de https://secure.nowsignage.com/customers/login
2. Haz clic en tu nombre en la esquina superior derecha del CMS y luego haz clic en: Mi Cuenta > Usuarios y Roles > Configuración de SSO:
3. En esta área, primero habilite la opción 'Usar SSO para el inicio de sesión del cliente' y luego use los siguientes datos para cada campo:
Proveedor de Identidad: Seleccionar > Salesforce
ID del Proveedor de Identidad: Para encontrar esto, dentro del área de 'Configuración Avanzada' de Salesforce, haz clic en Apps > Gestionar Aplicación Conectada > Haz clic en 'NowSignage SSO' para ver el área a continuación que contiene la URL bajo 'Issuer':

URL de inicio de sesión del proveedor de identidad: Esto se encuentra en la misma área que se muestra en la captura de pantalla anterior. Esto está en la sección 'SP-Initiated Redirect Endpoint'. Por ejemplo: https://computing-data-2983.my.salesforce.com/idp/endpoint/HttpRedirect
Nuevo Certificado de Proveedor de Identidad: Descarga tu certificado de Salesforce, el mismo que usaste en la aplicación conectada (asegúrate de que esté en formato .crt). Ábrelo en un editor de texto, cópialo y pégalo en este campo.

Una vez que estés satisfecho con la configuración, haz clic en 'guardar' para que los ajustes tengan efecto.
4. Opcional - Cómo excluir usuarios del SSO: Después de configurar el SSO, puedes excluir a usuarios específicos del requisito de SSO para permitirles iniciar sesión también con su cuenta de usuario de NowSignage. Para hacer esto, dentro de la página de configuración de SSO, desplázate hasta el final de la página y verás una lista de excepciones de usuarios:
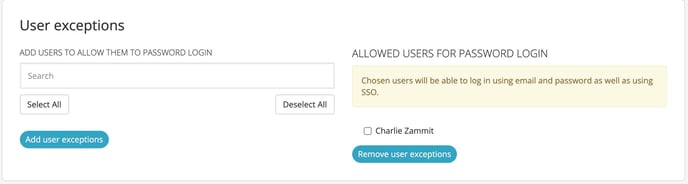
Ahora puedes buscar y seleccionar usuarios específicos que desees agregar a la lista de excepciones. Los usuarios pueden ser eliminados de esta lista en cualquier momento.
Se recomienda excluir al menos un usuario con permisos de Propietario de Cuenta. En caso de que su proveedor de identidad esté fuera de servicio o si la configuración de SSO es incorrecta, podrán iniciar sesión y desmarcar la casilla 'Usar SSO para el inicio de sesión de clientes' para permitir que todos los usuarios inicien sesión con sus cuentas de NowSignage.
Preguntas frecuentes:
1. Cómo crear nuevos usuarios automáticamente:
Para crear automáticamente nuevos usuarios en el CMS de NowSignage a través de la integración SSO de Salesforce, siga los pasos a continuación:
Dentro del área de 'Configuración Avanzada' de Salesforce, haz clic en Apps > Administrar Aplicación Conectada > Haz clic en 'NowSignage SSO'.
Desplázate hacia abajo hasta la sección de Atributos Personalizados y crea un nuevo atributo personalizado para el nombre del usuario:

Establece la clave del atributo como "nombre" y luego inserta el campo del nombre. Puedes optar por usar solo el primer nombre o concatenar el primer y el apellido con un espacio en blanco entre ellos. (ejemplo: $User.FirstName & ' ' & $User.LastName). Ejemplo de atributo personalizado para el nombre y apellido a continuación:

Una vez que el atributo personalizado haya sido guardado. Ve a la zona de configuración SSO del CMS de NowSignage y desplázate hacia abajo hasta 'Configuración de Gestión de Usuarios' > Activa 'Crear nuevos usuarios' y luego selecciona el rol de usuario predeterminado para el usuario y el(los) proyecto(s) al que deseas otorgarles acceso y haz clic en 'guardar' una vez que hayas terminado:

Tenga en cuenta - Para que el usuario se cree automáticamente, el usuario debe iniciar sesión en el CMS de NowSignage directamente desde Salesforce (en lugar de iniciar sesión en el CMS de NowSignage directamente).
2. Cómo asignar etiquetas de acceso a los usuarios automáticamente:
Si deseas actualizar las etiquetas de acceso de los usuarios al iniciar sesión en el CMS de NowSignage, necesitas crear más atributos personalizados para las etiquetas de acceso que requieres. Para acceder a esta área, por favor sigue los pasos a continuación:
Dentro del área de 'Configuración Avanzada' de Salesforce, haz clic en Apps > Administrar Aplicación Conectada > Haz clic en 'NowSignage SSO'.
Desplázate hacia abajo hasta la sección de Atributos Personalizados y haz clic en 'Nuevo':

Ahora crea los atributos personalizados que deseas usar como etiquetas de acceso. Por ejemplo: para asignar una etiqueta con el nombre de la empresa del usuario de Salesforce a los usuarios que inician sesión en NowSignage. Necesitas crear un atributo personalizado con la etiqueta que desees (recuerda que esta etiqueta se usará para mapear este valor en el NS CMS) y establecer un valor para el atributo:

Una vez que se hayan guardado los atributos personalizados. Ve a la zona de configuración SSO del CMS de NowSignage, luego desplázate hacia abajo hasta la zona de mapeo de atributos IDP e ingresa las claves IDP y NowSignage para los atributos personalizados que configuraste en Salesforce.
Después de ingresar en el atributo personalizado, por favor habilite la casilla 'Para etiquetas de acceso' junto al atributo que está utilizando para las etiquetas de acceso.
Haz clic en 'Actualizar mapeos' para guardar la configuración en NowSignage.
3. ¿Dónde está el enlace directo para acceder al CMS de NowSignage desde Salesforce?
La URL de inicio de sesión iniciada por el IdP, para iniciar sesión en nuestro CMS, se puede encontrar directamente en Salesforce. Haz clic en la barra lateral izquierda, luego en Apps > Aplicaciones Conectadas > Administrar Aplicaciones Conectadas. Necesitas hacer clic en el nombre de la aplicación conectada y serás redirigido a la vista de "Administrar". Desplázate hacia abajo hasta la sección de Información de Inicio de Sesión SAML donde encontrarás el enlace de inicio de sesión (resaltado a continuación):

4. Cómo hacer que la aplicación NowSignage SSO sea visible en la página de inicio de Salesforce:
Hay dos maneras de hacer visible el lanzador de aplicaciones en la página de inicio, junto con la aplicación conectada:
- Opción 1: Con un nuevo perfil:
En Salesforce, en la barra lateral izquierda, ve a Usuarios > Perfiles. Haz clic en "Nuevo", selecciona un perfil para establecer como base del nuevo perfil y establece un nombre para el perfil.
Una vez creado, en la página de detalles haz clic en "Editar" y desplázate hacia abajo hasta Configuración de Aplicaciones Personalizadas. Configura el lanzador de aplicaciones como visible:

- En la configuración de la pestaña, verifica que la pestaña del lanzador de aplicaciones esté configurada como "Predeterminado activado".

- Bajo Permisos Administrativos, selecciona Usar Características de Identidad y guarda los cambios:

- En la barra lateral izquierda, ve a Usuarios. Haz clic en Editar junto a cada usuario al que quieras dar acceso al Lanzador de Aplicaciones. En el campo Perfil del usuario, selecciona el nuevo perfil que tiene habilitada la opción "Usar características de identidad" y guarda los cambios:

- En la barra lateral izquierda, ve a Aplicaciones > Aplicaciones Conectadas > Administrar Aplicaciones Conectadas. Haz clic en el nombre de tu aplicación para ir a la vista de "gestión", desplázate hacia abajo hasta la sección de Información básica y establece la URL de inicio como la URL de inicio de sesión iniciada por el IdP que se encuentra en la sección de Información de inicio de sesión SAML:

- En la sección Perfiles, haz clic en "Gestionar Perfiles" y selecciona los perfiles apropiados para elegir qué usuarios tienen acceso a esta aplicación.
- Haz clic en el ícono de lápiz en la página principal de inicio, haz clic en "Agregar más elementos" y añade el Lanzador de Aplicaciones:

- Opción 2: Con un nuevo conjunto de permisos
- Ve a Usuarios > Conjuntos de permisos y haz clic en "Nuevo". Introduce una etiqueta y haz clic en "Guardar".
- En la vista de detalles, haz clic en "Gestionar Asignaciones" y luego en "Agregar una nueva asignación". Selecciona los usuarios a los que deseas asignar este conjunto de permisos y guarda los cambios.
- Después de esto, podrás ver una nueva pestaña en la página de inicio. Puedes hacer clic en el nombre de la aplicación NowSignage para iniciar sesión en el CMS de NowSignage:
